View the version history of an item or file in a list or library
When versioning is enabled in your SharePoint list or library, you can store, track, and restore items in a list and files in a library whenever they change. Libraries can track both major versions, such as those in which a new section was added to a document, and minor versions, such as those in which a spelling error was corrected. Lists can track only major versions. For more information on versioning, see How does versioning work in a SharePoint list or library.
Note: Versioning is on by default in SharePoint libraries, and off by default in SharePoint lists. For more info on setting up versioning, see Enable and configure versioning for a list or library.
View version history in SharePoint 2016 or 2013
-
Open the list or library from the Quick Launch bar.
If the name of your list or library does not appear, click Site contents or View All Site Content, and then click the name of your list or library.
-
Right click on the space between the item or document name and date, and then click Version History from the menu. You might need to scroll the menu to see Version History.
If you don't see Version History, click the ellipse (...) in the dialog and then click Version History.
You'll see a list of versions of the file.
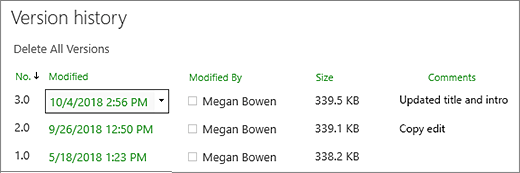
-
In the Version History dialog, hover next to the version you want view and click the down arrow on the right side to get a list of options.
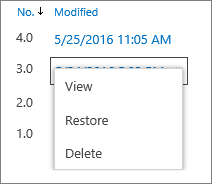
Click View.
Note: For all document versions except the latest, you'll see View, Restore, and Delete. For the latest version, you'll only see View and Restore.
-
The Version History dialog box opens with various actions you can select.
The actions available vary with version and with attributes that are set up by the administrator or owner.
The choices change based on whether you selected the latest file, or an earlier version.
The version history window for the most recent version of the file includes actions to manage, notify, check out, or create a workflow.
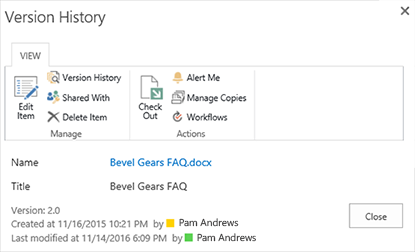
The view of the version history for a previous version of a file shows the option to restore or delete that version.
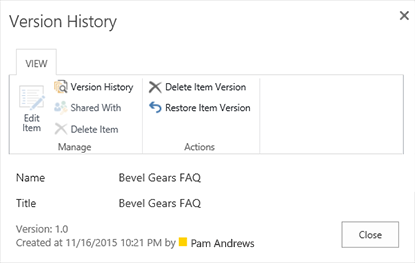
View version history in SharePoint 2010
-
Navigate to the list or library that contains the item or file you want to explore.
-
Hover over the item or file for which you want to view the history, click the arrow that appears, and select Version History from the drop-down list.
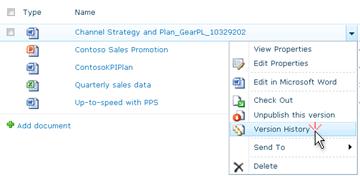
The Version History dialog box opens.
Note: If you do not see the Version History command, your list or library may not be tracking versions. For more information, see the administrator or owner of your site.
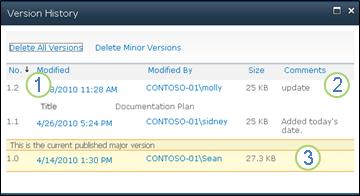
| | The most recent minor version |
| | A comment left by the last person who checked in the file. |
| | The first version of the file. The first version is always numbered 1.0. |
View version history from within a Microsoft Office document
If you are working with a Microsoft Office document, such as a Word, Excel, or PowerPoint file, you can view version history from the app view rather than returning to the list or library to view the history.
The following example is from the Backstage view of a Microsoft PowerPoint file. It shows both a major and a minor version.
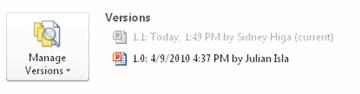
The next example is from a Microsoft Word file. Only major versions appear in this version history. This could mean that only major versions are enabled in the document library, or it could mean that you only have permission to view major versions, not minor ones.
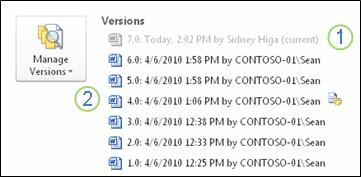
| | The current version of the file |
| | A version that has a comment from the person who checked in this version. Hover over the icon that is next to the author's name to view the comment. |
-
Navigate to the document library on your site that contains the file you want to open.
-
Hover over the file name until you see the drop-down arrow and then click Edit in <application name>. In the above example, you would select Edit in Microsoft Word.
Note: If your library requires check-out of files, or if you prefer to check out the file, you must check it out before you open it.
-
In the application, select the File tab to expose the Backstage view. The version history appears next to the Manage Versions button, as shown in the two examples above.
-
From the list, select the version you want to view. That version will open up so you can view it
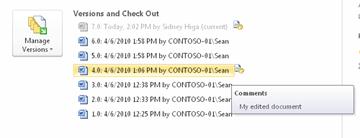
You can simply view the file or, while it is open, you can choose to make it your current version by clicking Restore in the yellow banner at the top of the file, or you can compare the selected version to the current version by clicking Compare.

-
Close the selected version when you are finished viewing it. A message box will ask if you want to save the file or not. You can either save it to your local drive or click Don't Save.
-
To continue working in the file you originally opened, select one of the other tabs at the top of your document, such as Home.
View version history in SharePoint 2007
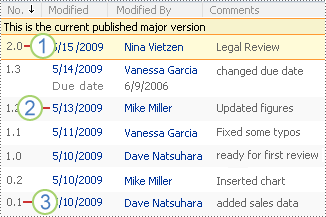
The version history also contains changes to properties, sometimes known as metadata, such as when someone changes the name of the person whom the list item is assigned to, or when the file is due to be completed.
Libraries can track both major versions, such as those in which a new section was added to a document, and minor versions, such as those in which a spelling error was corrected. Lists can track only major versions.
To view the version history, you must have permission to read items in a list or library. Note that an administrator can apply custom permissions.
-
If the list or library is not already open, click its name on the Quick Launch.
If the name of your list or library does not appear, click View All Site Content, and then click the name of your list or library.
-
Point to the item or file for which you want to view the history, click the arrow that appears, and then click Version History.
Versions are numbered and listed in reverse order, with the latest version first.
Note: If you do not see the Version History command, your list or library may not be tracking versions. For more information, see the administrator or owner of your site.
-
To return to your list or library, click its name in the breadcrumb navigation at the top of the page.
Tip: In the version history, you can view, restore, or delete a version by pointing to its name, clicking the arrow, and then clicking the appropriate command.
I don't see a version history option
Versioning is on by default in SharePoint libraries, and off by default in SharePoint lists. Versioning needs to be turned on to see the version history option on menus or in ribbons. To turn on version history, see Enable and configure versioning for a list or library.
My versions don't go back far enough
When you set up versioning, you set a maximum number of versions to save. When the maximum number of versions are saved, SharePoint deletes the oldest to accommodate newer versions. You can set SharePoint to save more versions, up to the system limit. For more info, see How does versioning work in a SharePoint list or library.
Can I see and recover document versions in Office apps?
Yes, you can view previous versions in Office desktop apps. For more info, see Recover a previous version of a document in Office Online.
Additional help and resources
Here are some links for more information on versioning and related topics:
-
Versioning
-
Check in and out
-
Add and delete files and folders
We're listening!
Updated July 6, 2017
Was this article helpful? If so, please let us know at the bottom of this page. If it wasn't helpful, let us know what was confusing or missing. Please include your version of SharePoint, OS, and browser. We'll use your feedback to check the facts, add info, and update this article.



No comments:
Post a Comment