Create or delete a library
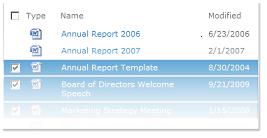 A SharePoint library is a location on a site where you can create, store, update, and collaborate on files with team members. Each type of library — document, picture, form and wiki page — displays a list of files and key information about the files, such as who was the last person to modify the file, which helps people to use the files to work together. Once you are done with a library, you can archive files, delete the unused library, and save server disk space.
A SharePoint library is a location on a site where you can create, store, update, and collaborate on files with team members. Each type of library — document, picture, form and wiki page — displays a list of files and key information about the files, such as who was the last person to modify the file, which helps people to use the files to work together. Once you are done with a library, you can archive files, delete the unused library, and save server disk space.
Note: To create or delete a library, you must have permission to create lists.
I want to
Learn more about libraries
You can create and manage documents, spreadsheets, presentations, forms, and other types of files in a SharePoint library. Some libraries are created for you when you create a new site, such as the Shared Documents library in a team site. You can customize these libraries for your purposes, or you can create your own additional libraries. Each type of library has a specific purpose and some have a different set of behaviors and features.
Document library For many file types, including documents and spreadsheets, use a document library. You can store other kinds of files in a document library, although some file types are blocked for security reasons. When you work with programs that are not blocked, you can create those files from the library. For example, your marketing team may have its own document library for planning materials, news releases, and publications.
Picture library To share a collection of digital pictures or graphics, use a picture library. Although pictures can be stored in other types of SharePoint libraries, picture libraries have several advantages. For example, from a picture library you can view pictures in a slide show, download pictures to your computer, and edit pictures with compatible graphics programs, such as Microsoft Paint. Consider creating a picture library if you want to store pictures of team events or product launches. You can also link to pictures in your library from elsewhere on your site, such as from wikis, and blogs.
Form library If you need to manage a group of XML-based business forms, use a form library. For example, your organization may want to use a form library for expense reports. Setting up a form library requires an XML editor or XML form design program, such as Microsoft InfoPath. The form that people fill out is just an .xml file that contains the data (and only the data) that was entered into the form, such as the expense date and the amount. Everything else that makes up the expense report is provided by the form template. After people fill out forms, you can merge the form data or export it for analysis.
Wiki page library To create a collection of connected wiki pages, use a wiki page library. A wiki enables multiple people to gather routine information in a format that is easy to create and modify. You can also add wiki pages that contain pictures, tables, hyperlinks, and internal links, to your library. For example, if your team creates a wiki site for a project, the site can store tips and tricks in a series of pages that connect to each other.
Note: Depending on your site and configuration, additional system libraries, such as the style library, site assets library, and site pages library, are automatically created by SharePoint Foundation 2010. However, you cannot create these specific libraries through the user interface.
Create a library
Note: The procedure for creating a library in a Meeting Workspace site is different than the following procedure. Find links to more information about creating and customizing a Meeting Workspace in the See Also section.
-
Navigate to the site where you want to create the library.
-
Click Site Actions
 , click View All Site Content, and then click Create
, click View All Site Content, and then click Create  .
.Note: A SharePoint site can be significantly modified in appearance and navigation. If you cannot locate an option, such as a command, button, or link, contact your administrator.
-
Under Libraries, click the type of library that you want, such as Document Library or Picture Library.
-
In the Name box, type a name for the library. The library name is required.
The name appears at the top of the library page, becomes part of the address for the library page, and appears in navigational elements that help users to find and open the library. -
In the Description box, type a description of the purpose of the library. The description is optional.
The description appears at the top of the library page, underneath the name of the library. If you plan to enable the library to receive content by e-mail, you can add the e-mail address of the library to its description, so that people can easily find it. -
To add a link to this library on the Quick Launch, verify that Yes is selected in the Navigation section.
-
Some libraries support the integration of incoming e-mail. If an Incoming E-mail section appears, your administrator has enabled your site to receive content by e-mail. If you want people to add files to the library by sending them as attachments to e-mail messages, click Yes. Then, in the E-mail address box, type the first part of the address that you want people to use for the library.
Find links to more information about configuring e-mail settings for a library in the See Also section.
-
To create a version each time a file is checked into the library, in the Document Version History or Picture Version History section, click Yes.
You can later choose whether you want to store both major and minor versions and how many versions of each you want to track.
-
For some libraries, a Document Template section may be available, which lists the default programs for creating new files. In the Document Template section, in the drop-down list, click the type of default file that you want to be used as a template for files that are created in the library.
Note: If content types are enabled, the default template is specified through the content type. If multiple content types are enabled, you can choose from different default file types when you create new files. In this case, the default file types are specified by the content types instead of the Document Template section when you create the library.
-
Click Create.
Delete a library
Important: When you delete a library, you also delete documents, metadata about the documents, version history, library settings and specific permission levels that are associated with the library. Before deleting a library, you should make sure that no one is currently using the library and that no one is going to need the documents. You should also ensure that you understand your organization's process and policies for deleting libraries, which may restrict the permission to delete libraries.
-
Click the name of the library on the Quick Launch, or click Site Actions, click View All Site Content, and then under the appropriate Libraries section, click the name of the library.
Note: A SharePoint site can be significantly modified in appearance and navigation. If you cannot locate an option, such as a command, button, or link, contact your administrator.
-
Do one of the following:
-
For a picture library, On the Settings menu
 , click <library type> Library Settings.
, click <library type> Library Settings. -
For other libraries, under Library Tools, click the Library tab, and then in the Settings group, click Library Settings.
-
-
Under Permissions and Management, click Delete this <library type> library.
-
When you are prompted to confirm the deletion, click OK if you are sure that you want to delete the library.
Tip: Depending on how your site is set up, you may be able to recover a library that you accidentally deleted by using the Recycle Bin. Find links to more information about using the Recycle Bin in the See Also section.
Next steps
After creating a library, you may want to find out more information about:
-
Organizing libraries
-
Managing libraries with many items
-
Adding, opening, and editing files in a library
-
Managing library settings and permissions
-
Controlling file versions, and checkin/check-out procedures
-
Setting up library templates and adding content types
-
Working with columns and views
-
Using workflows
Find links to more information about next steps in the See Also section.
No comments:
Post a Comment