Change or delete header and footer information in a presentation
You can change or delete headers and footers on PowerPoint slides, notes, and handouts.
Notes:
-
This article applies to PowerPoint 2010 and PowerPoint 2007. For information about changing headers or footers in PowerPoint 2016 or PowerPoint 2013, see:
What do you want to do?
Change header and footer information on your slides
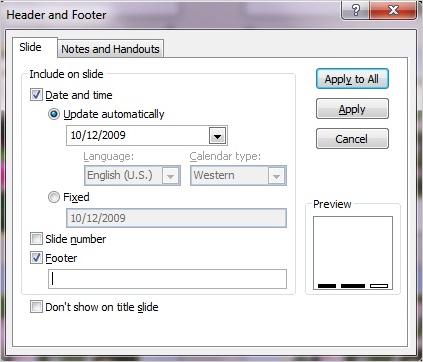
-
In Normal view or in Slide Sorter view, on the Outline tab or Slides tab, click the slide that you want to change the header or footer information on.
Tip: To select more than one slide, click the first slide that you want to change, and then press and hold CTRL while you click the other slides.
-
On the Insert tab, in the Text group, click Header & Footer.
-
In the Header and Footer dialog box, on the Slide tab, make the change that you want, and then do one of the following:
-
To apply the changes to the information on the slide or slides that you selected, click Apply.
-
To apply the changes to the information on all of the slides in your presentation, click Apply to All.
-
Change header and footer information on your notes and handouts
-
In Normal view or in Slide Sorter view, on the Outline tab or Slides tab, click the slide that you want to change the header or footer information on.
Tip: To select more than one slide, click the first slide that you want to change, and then press and hold CTRL while you click the other slides.
-
On the Insert tab, in the Text group, click Header & Footer.
-
In the Header and Footer dialog box, on the Notes and Handouts tab, make the changes that you want, and then click Apply to All.
Delete header and footer information from your slides
-
In Normal view or in Slide Sorter view, on the Outline tab or Slides tab, click the slide that you want to delete the header or footer information from.
To select more than one slide, click the first slide that you want to delete the header and footer, and then press and hold CTRL while you click the other slides.
-
On the Insert tab, in the Text group, click Header & Footer.
-
In the Header and Footer dialog box, on the Slide tab, clear the check boxes for the options that you want to delete from the header or footer.
Tip: To remove headers and footers from the title slide, select the Don't show on title slide check box.
-
Do one of the following:
-
To remove the information from the slide or slides that you selected, click Apply.
-
To remove the information from all of the slides in your presentation, click Apply to All.
-
Delete header and footer information from your notes and handouts
-
In Normal view or in Slide Sorter view, on the Outline tab or Slides tab, click the slide that you want to delete the header or footer information from.
To select more than one slide, click the first slide that you want to change, and then press and hold CTRL while you click the other slides.
-
On the Insert tab, in the Text group, click Header & Footer.
-
In the Header and Footer dialog box, on the Notes and Handouts tab, clear the check boxes for the options that you want to delete from the header or footer.
-
Click Apply to All.
ReplyDeleteNice Blog, Best Best microsoft office deals for Mac Home and Business edition is a powerful suite which fulfils the productivity applications, written for Mac OS X.