Set up email on Apple iPhone, iPad, and iPod Touch with Office 365 operated by 21Vianet
Note: This topic applies only to Office 365 operated by 21Vianet.
| Select the type of email account you want to set up on your iPad, iPhone, or iPod Touch to access your email, calendar, contacts, and tasks: |
Looking for additional Office 365 mobile apps or want to set up a different device? See Mobile setup for Office 365 operated by 21Vianet.
Set up Outlook.com, Yahoo! Mail, or iCloud accounts
You can set up your email account using the Outlook for iOS app available from the Apple Store or the built-in iOS mail app.
| | |
| Note: Outlook for iOS requires iOS 8.0 or higher. If the app is incompatible with your device, try adding your mail account using the built-in mail app that comes with your device.
You can also use the browser on your device to check your email account ending with @outlook.com, @hotmail,com, @msn.com, or @live.com email. Go to https://mail.live.com, and sign in to your email account. Add another account
Delete an account
|
Not working? Make sure you entered your email and password correctly and try again. You can also use the browser on your device to check your email account ending with @outlook.com, @hotmail,com, @msn.com or @live.com. Go to https://mail.live.com, and sign in to your email account. |
Set up Exchange-based email accounts
Set up your email account using the Outlook for iOS app available from the Apple Store or the built-in iOS mail app.
| | |
Add another account
Delete an account
|
Not working? Make sure you entered your email and password correctly and try again. You can also try setting the account up manually following the steps in the section Set up IMAP or POP email accounts, but selecting this method will only add your email, not your calendar or contacts. |
Set up IMAP or POP email accounts
Set up your email account using the Outlook for iOS app available from the Apple Store or the built-in iOS mail app.
| | |
| If you're setting up an IMAP account you can use Outlook for iOS. If you want to set up a POP account, use the built-in iOS mail app that comes with your device. Note: Outlook for iOS requires iOS 8.0 or higher.
Add another account
Delete an account
| Note: If you're setting up an IMAP or POP account, only your email will sync to your device. Any calendar and contacts associated with that account remains stored on your local computer.
|
 Use Outlook for iOS
Use Outlook for iOS Use the built-in iOS mail app
Use the built-in iOS mail app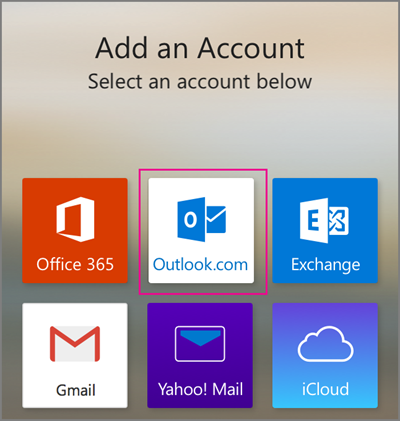


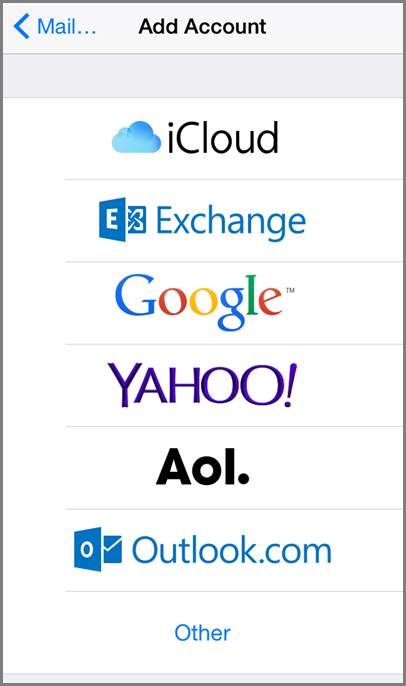
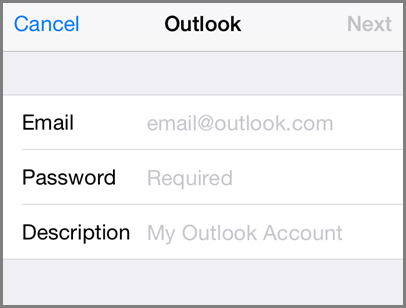

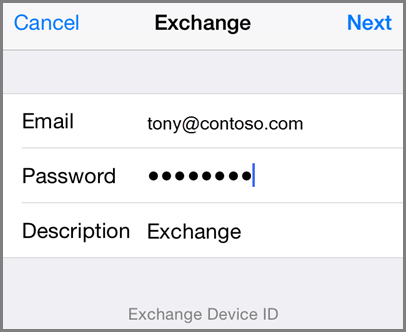
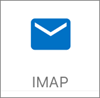
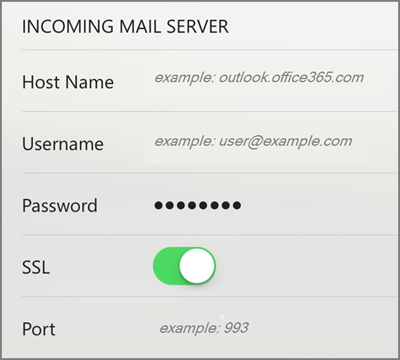
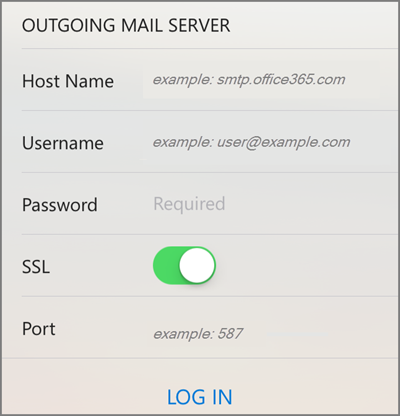
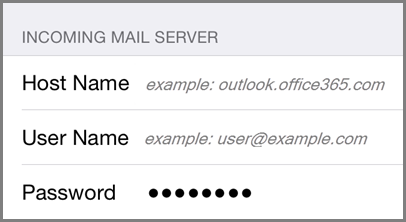
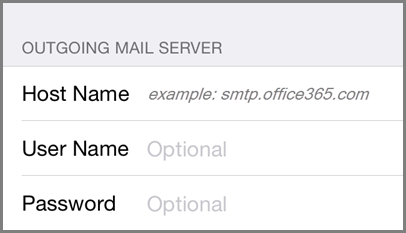
This comment has been removed by the author.
ReplyDelete
ReplyDeleteslot joker
สล็อตออนไลน์ ที่เป็นเกมออนไลน์ยอดฮิต อยู่ตอนนี้ และ พันธุ์ทิพย์ เป็นแหล่งข้อมูลที่ คนถามถึง เว็บสล็อต slotjoker นั้นมีสูตรลับสำหรับ เล่นสล็อตแตกบ่อย และ โดยปกติผู้ดูแลเว็บไซต์ จะลบมันออก ทำให้หาข้อมูลเกี่ยวกับ สล็อตค่ายไหนดี pantip ค่อนข้างยาก แต่ก็ไม่ได้ยากขนาดนั้น เราพร้อมแนะนำ ผู้เดิมพันเสมอ ผู้เดิมพันส่วนใหญ่ มักจะมองหาข้อมูล เกี่ยวกับสล็อตออนไลน์ เช่น ปั่นสล็อตค่ายไหนดี slotjoker-spd
มั่นคง และ ปลอดภัย ซึ่งสล็อตนั้นดี โบนัสมักจะใช้ไม่ได้ หรือแคมป์สล็อตนั้นแตกง่าย สิ่งนี้สามารถเพิ่มโอกาส ในการได้รับรายได้ ผู้เล่นบ่อยขึ้น แต่อย่างไรก็ตาม จุดเด่นสล็อตออนไลน์ คือการออกโบนัสจำนวนมาก รางวัลใหญ่ถูกจับฉลาก โดยเฉพาะถ้าคุณรู้วิธีเล่นสล็อต
Thank you for providing such valuable information that is often hard to find.
ReplyDeleteติดต่อสอบถาม igoal88