Bring focus to the content in your document
If you want to open a Word document and draw attention to the content in your document without having any other screen clutter then use focus mode. Focus mode hides all the toolbars and lets you concentrate on the content in the document.
Focus mode is called Focus view in Word for Mac 2011.
Tip: To exit focus, point your mouse to the top of the screen, and then choose Exit.
Focus mode enhances your document viewing experience by hiding all the toolbars, reducing screen clutter, removing all the distractions and allowing you to concentrate on the content in your document.
 | This feature is only available to Office 365 subscribers. Subscribers get new features and improvements monthly. Click to try or buy a subscription. |
Read and write in focus mode
When you read or write in focus mode, the page fills the screen and eliminates all distractions. If your monitor is large enough, you can view two pages side-by-side by using Multiple Pages under the View tab. You can be in any layout such as Print, Web, Outline or Draft and still have focus mode.
Your document can get into focus mode in one of the following ways:
-
Select the View tab and choose Focus.
or
-
Choose Focus on the status bar at the bottom of the Word application.
or
-
On the system menu, Choose View and select Focus.
Change background in focus mode
You can change the background appearance of your document in focus mode. Backgrounds can be applied to your document only in Print Layout view. To change background,
-
Select the View tab and choose Focus.
-
Choose Background and select any one of the background choices from the drop down. New background choices Twilight and Polar Night help you focus on your document and stay easy on the eyes.
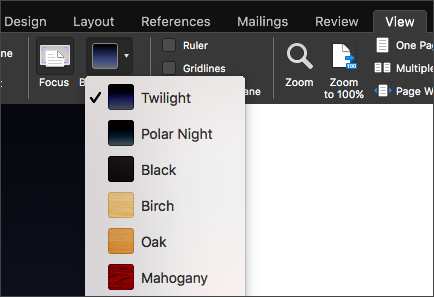
Tip: Press Esc key to exit focus mode.
Focus view in Word for Mac 2011 hides all toolbars except for toolbars that control reading and writing. If you want to edit the document, you can switch to writing mode while in focus view. Writing mode is optimized for writing and includes only the most frequently used writing tools.
Note: If you are using Office 2011 (version 14.1 or earlier) focus view is called full screen view. For more information about the full screen view in Mac OS X 7 (Lion), see Reduce screen clutter for easier document viewing.
Do any of the following:
Read documents
The reading mode in focus view is optimized for reading so that the page always fills the screen. If your monitor is large enough, you can view two pages side-by-side. In addition, you can search the document, and view comments and revisions.
-
On the View menu, click Focus.
-
To set reading options, rest your mouse pointer over the top of the screen to display the focus view toolbar, and then click Read.
-
Click Options, and then make the changes that you want.
Note: Page-turn effects are disabled when viewing two pages side-by-side.
Write documents
Writing mode in focus view is optimized for writing. Only the most frequently used writing tools are included in this mode. In writing mode, you can apply text formatting, insert comments, track changes, insert media, save, and print.
-
On the View menu, click Focus.
-
Move your mouse to the top of the screen to display the focus view toolbar, and then click Write.
Word displays the writing toolbar, which includes the most frequently used writing tools.
-
To set writing options, rest your mouse pointer over the top of the screen to display the writing toolbar.
-
Click Options and then make the changes that you want.
Switch between reading and writing mode
-
On the View menu, click Focus.
-
Move your mouse to the top of the screen to display the focus view toolbar, and then click Write or Read.
Tip: You can assign your own keyboard shortcuts to switch to focus view, and to close focus view. On the Tools menu, click Customize Keyboard. Under Categories, click All Commands, and then assign keyboard shortcuts to the ToggleFull command to easily switch in and out of focus view, and to the CloseReadingMode command to close focus view and return to print layout view.
No comments:
Post a Comment