Work with note containers
Note containers are flexible bounding boxes that contain the notes that you type or paste on a page. The note containers appear on a page whenever you move the pointer over them or when you click on a page and begin typing.
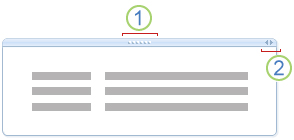
1. Move handle
2. Sizing handle
Note containers can hold text, pictures, audio and video clips, handwriting, and screen clippings. You can change their size and dimensions, move them around on a page, and merge their contents.
What do you want to do?
Show or hide a note container
By default, note containers appear on a page whenever you move the pointer over them or when you select them. You can turn this option on or off.
-
On the Tools menu, click Options.
-
In the Category list, under Display, do one of the following:
-
To turn note containers on, select the Show note containers on pages check box.
-
To turn note containers off, clear the Show note containers on pages check box.
-
Note: Turning off note containers affects only the display of their borders and context menus. It does not hide the contents of the containers. Regardless of whether the setting is on or off, notes stored in existing note containers on a page remain visible.
Move a note container
You can rearrange note containers on the current page, or paste them into different pages, to help organize your notes.
Drag a note container to another location on the same page
-
Move the pointer over a paragraph of text in the note container that you want to move.
-
Click the move handle of the note container, and then drag it to the new location.
Move a note container to a different page
-
To copy or cut a note container on the current page, press CTRL+C or CTRL+X, and then to paste it on the page you want, press CTRL+V.
Resize a note container
Note containers automatically change size as you add to your notes. You can manually resize a note container if necessary, for example, after you change the font size of text in a note container from large to small.
-
Move the pointer over a paragraph of text in the note container that you want to resize.
-
Click the sizing handle at the top right of the note container, near the move handle, and then move the pointer to the left or right to adjust the note container's size.
Merge the contents of note containers
You can combine the contents of multiple note containers into one.
-
Move the pointer over a paragraph of text in the note container that you want to merge with another.
-
Hold down SHIFT.
-
Click the move handle of the first note container, and then drag it over any other note container on the same page.
-
When the contents of the note containers are merged, release the SHIFT key.
Tip: If you don't like the way two note containers merged, press CTRL+Z to undo the merge, and then try again.
No comments:
Post a Comment