Add, format, or delete captions in Word
You can add captions to figures, equations, or other objects. A caption is a numbered label, such as "Figure 1", that you can add to a figure, a table, an equation, or another object. It's comprised of customizable text ("Figure", "Table", "Equation" or something else that you type) followed by an ordered number or letter ("1, 2, 3..." or "a, b, c..." typically) which can be optionally followed by some additional, descriptive, text if you like.
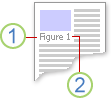
1. Text that you select or create.
2. Number that Word inserts for you
If you later add, delete, or move captions, you can easily update the caption numbers all at once.
You can also use those captions to create a table of the captioned items for example, a table of figures or a table of equations.
What do you want to do?
Click the topic, or topics, below that interest you.
Add captions
Tip: If you want to be able to move the figure and caption as one object, or wrap text around the figure and caption, follow the instructions for adding captions to floating objects below.
-
Select the object (table, equation, figure, or another object) that you want to add a caption to.
-
On the References tab, in the Captions group, click Insert Caption.
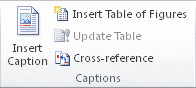
-
In the Label list, select the label that best describes the object, such as a figure or equation. If the list doesn't provide the label you want, click New Label, type the new label in the Label box, and then click OK.
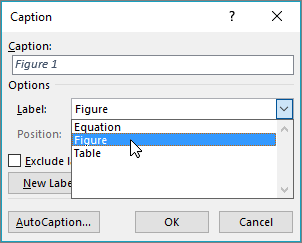
-
Type any text, including punctuation, that you want to appear after the label.

-
Click OK.
Note: Word inserts the sequential caption number as a field. If your caption looks similar to "Figure {SEQ Table \* ARABIC}", Word is displaying field codes instead of field results. To see the caption normally, press ALT+F9.
Add a caption to a floating object
If you want to be able to wrap text around the object and caption, or you want to be able to move the object and the caption as one unit, you need to group the object and the caption together.
-
Insert your figure.
-
Choose Layout Options and select one of the With Text Wrapping choices.
Important: You should do this step before you insert your caption. If you've already inserted the caption, delete it, do this step, then re-add your caption.
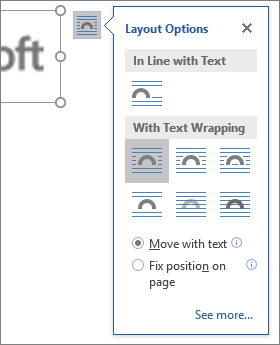
-
Add your caption using the steps listed in "Add captions" above.
-
Select your caption then hold down the shift key and select your figure.
-
Right click on either item and choose Group > Group.
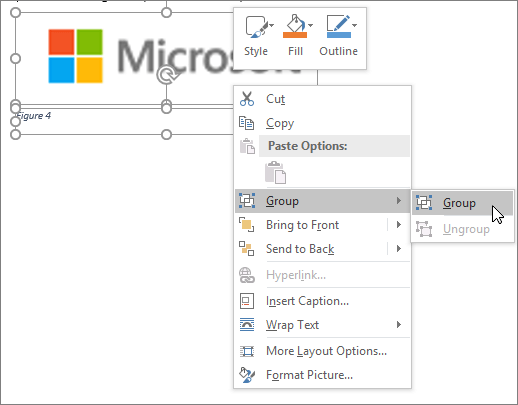
Now text should flow around your figure and caption as expected, and the figure and caption will stay together if you move them somewhere else on the page or in the document.
Note: If you move your figure it's a good idea to update your caption numbers (see below) just to make sure your numbering is still in the correct order.
Update caption numbers
If you insert a new caption, Word automatically updates the caption numbers. However, if you delete or move a caption, you must manually start a caption update.
-
Click anywhere in the document and press CTRL+A to select the entire document.
-
Right-click, and then choose Update Field on the shortcut menu. All of the captions in the document should now be updated.
Tip: You can also update captions by selecting the entire document and then pressing F9.
Format captions
Once you've added at least one caption to your document you should see a new style displayed on the style gallery called "Caption". To change the formatting of your captions throughout your document simply right-click that style on the gallery and choose Modify. Here you can set font size, color, type and other options that will apply to your captions.

For more information about modifying styles in Word see Customize styles in Word
Delete a caption
To delete a caption select it with your mouse and press Delete. If you have additional captions in your document when you're finished deleting the ones you want to remove, you should update them. Press CTRL+A to select all of the text in your document and then press F9 to update all. That will ensure that your caption numbers are correct after you've removed the ones you didn't want.
See also
Do you have a question about captions in Word that we didn't answer here?
Post a question in the Word Answers forum.
Help us improve Word
Do you have suggestions about how we can improve captions (or any other feature) of Word? If so, please visit Word User Voice and let us know!
No comments:
Post a Comment