Use the Shapes window to organize and find shapes
The Shapes window organizes shapes and provides ways for you to find more shapes. Shapes are organized in stencils. Every diagram template includes one or more stencils with shapes that are relevant to the diagram type.
What are stencils?
Stencils contain collections of related shapes. For example, in a workflow template there is a stencil that contains all the work flow shapes, another that contains work flow steps, and a stencil with a collection of arrow shapes to indicate direction. In a home planning template, there is a stencil for walls, one for furniture, one for garden accessories, and so on.
Stencils are stacked one over the other in the Shapes window. The shapes from only one stencil at a time are displayed. To see the shapes for a stencil, click the stencil's title bar.
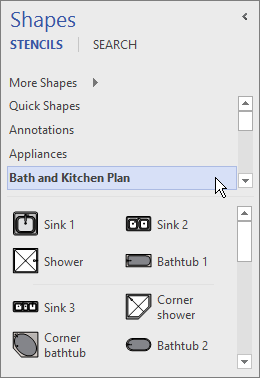
The title bars always stay at the top of the Shapes window, but if there are several, they can be hidden to leave room to display the shapes. If stencil title bars are hidden, a scroll bar appears next to the title bars so you can scroll through them.
You can extend the title bar area to show more of the title bars by clicking the border between the titles and the shapes, dragging it downward, and releasing the mouse button when the border is where you want it.
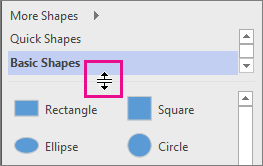
Browse and search for more shapes
Any stencil can be opened in any diagram, even diagrams not based on templates that include the stencil by default. You can browse all the available templates from the Shapes window.
To browse for more shapes-
In the Shapes window, click More Shapes.
A menu opens that shows categories that are similar to the template categories.
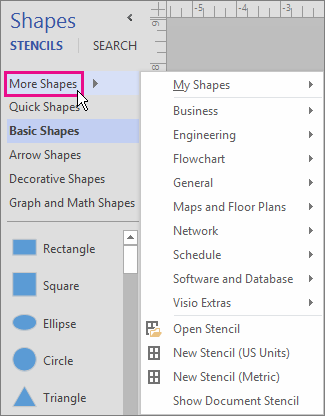
-
Point to a category, browse the stencils in that category, and click the shapes that you want to open in your diagram.
-
To close the menu, click an empty area of your drawing.
-
At the top of the Shapes window, click Search.
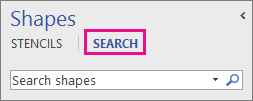
-
Type search terms in the Search shapes box.
Note: If you don't see the Search at the top of the Shapes window, click More Shapes, and in the menu that opens, click Search for Shapes.
Minimize the Shapes window to leave more room for the diagram or drawing
You can gain some additional space for your diagram or drawing by closing the Shapes window when you do not want to see its contents.
Even with the Shapes window minimized, you can drag shapes onto your diagram or drawing, as well as change stencils and browse for more stencils by clicking the Stencil icon (  ) at the top of the minimized window.
) at the top of the minimized window.
-
Click the Minimize the Shapes window arrow (<) in the upper corner of the Shapes window.
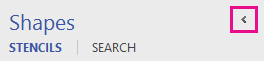
The window is minimized to a single vertical row of shapes.
-
Click the Expand the Shapes window arrow (>) at the top of the window.
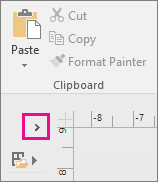
No comments:
Post a Comment