Quick start: Activate and use an add-in
Add-ins are a feature in Microsoft Excel that provide additional features and commands. Two of the more popular add-ins are the Analysis ToolPak and Solver, both of which provide extended data analysis capability for "what-if" planning. To use these add-ins, you need to install and activate them.
This topic includes procedures that show you how to install and activate the Analysis ToolPak and Solver, and how to get started analyzing your data with each. You can use the same general process for installing and activating many other add-ins. Some other add-ins, such as those created by third parties, may have their own installation program.
How?
Install and activate the Analysis ToolPak and Solver.
| | Install and activate the Analysis ToolPak and Solver
On the Data tab, note that an Analysis group has been added. This group contains command buttons for Data Analysis and for Solver. Now you're ready to start using these add-ins. |
| | Get started using the Analysis ToolPak
|
| | Get started using Solver
|
Next steps
-
To learn more about using Solver, see Define and solve a problem by using Solver
-
To find detailed help about Solver at Frontline System's Web site, see Solver Help at www.solver.com
-
To learn more about using the Analysis ToolPak, see Perform statistical and engineering analysis with the Analysis ToolPak



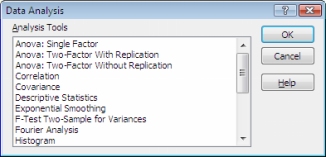

No comments:
Post a Comment