Add a page to a SharePoint site
This topic explains how to use options in the New dialog box to add a page to an existing Microsoft SharePoint site, and also how to change the type of page that Microsoft Office SharePoint Designer 2007 adds by default when you click New Document  on the Common toolbar or press CTRL+N.
on the Common toolbar or press CTRL+N.
To add a page to a SharePoint site, you must have the proper permissions. If you are unable to add a page, contact your server administrator.
In this article
What type of page should I choose?
Using Microsoft ASP.NET 2.0 technology, Windows SharePoint Services 3.0 sites can support fully interactive and collaborative content (such as customized Data Views) in ways that more static HTML sites, for example, cannot. When you add a page to a SharePoint site, you almost always want to add an ASP.NET (ASPX) page because ASPX pages support the full range of SharePoint functionality. For this reason, an ASPX page is the default for new pages in a SharePoint site when you click New Document  on the Common toolbar or press CTRL+N.
on the Common toolbar or press CTRL+N.
Similarly, because ASP.NET master pages can support SharePoint elements and functionality in ways that HTML-based template pages (such as Dynamic Web Templates) cannot, it is recommended that you use master pages whenever you want a number of pages in your SharePoint site to share a common look and feel.
The following table identifies the types of pages that you will most commonly want to add when working with a SharePoint site.
| Page type | Description |
| ASP.NET (ASPX) page | Adds a blank ASPX page, ready for you to insert elements and customize. |
| Master page | Adds an ASP.NET page, but one having a file name extension of .master instead of .aspx. After you create and save the new master page, you can use the Create from Master Page option to add multiple pages that are all based on that master page. For more information about master pages, see the article Introduction to ASP.NET master pages. |
| Page based on an existing master page | Adds an ASPX page that is based on a previously created master page and subsequently updated with any changes made to the appearance and behavior of that master page. For more information about master pages, see the article Introduction to ASP.NET master pages. |
| List View page | Adds an ASPX page that includes a new view of an existing list or document library. A List View page already includes page elements such as title bars, menus, and columns. |
| Web Parts Page | Adds an ASPX page with a predesigned layout that includes Web Part Zones, into which you can insert Web Parts. |
Add a page to a SharePoint site
You can quickly add a page of the default page type, or use the New dialog box to choose any type of page available.
To add a page to a SharePoint site, you must be a member of a site group that has the Add and Customize Pages permission. This permission is included by default in the Full Control and Designer permission levels.
Add a page of the default page type
For a SharePoint site, the default page type is an ASPX page. To change this setting, see Change the default page type later in this article.
-
In Office SharePoint Designer 2007, open the site to which you want to add the new page.
-
Click New Document
 on the Common toolbar, or press CTRL+N.
on the Common toolbar, or press CTRL+N.A new, unsaved page is added to the current site.
-
On the File menu, click Save, or press CTRL+S.
-
In the Save As dialog box, type a name for the new page in the File name box, and then click Save.
Add a page of any type
-
In Office SharePoint Designer 2007, open the site to which you want to add the new page.
-
On the File menu, click New.
The New dialog box opens.
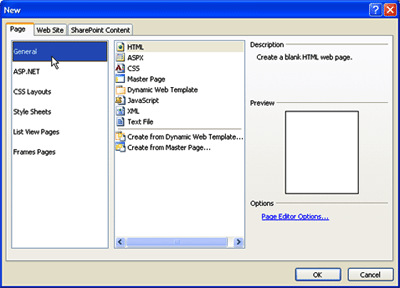
-
On the Page tab, in the leftmost pane, click the category of page that you want to add.
-
In the center pane, click the type of page that you want to add.
-
Make any changes that you want under Options.
For example, for ASP.NET pages such as ASPX and master pages, you can change the programming language that is included in the page directive.
-
Click OK to add the page.
Note: For certain page types, there are additional wizards or dialog boxes that you must complete at this point.
A new, unsaved page is added to the current site.
-
On the File menu, click Save, or press CTRL+S.
-
In the Save As dialog box, type a name for the new page in the File name box, and then click Save.
Change the default page type
When you click New Document  on the Common toolbar or press CTRL+N, you add a new page of the default page type. You can change the default page type, although for SharePoint sites it is recommended that you keep the default of adding new ASPX pages because such pages support the full range of SharePoint functionality.
on the Common toolbar or press CTRL+N, you add a new page of the default page type. You can change the default page type, although for SharePoint sites it is recommended that you keep the default of adding new ASPX pages because such pages support the full range of SharePoint functionality.
-
On the Tools menu, click Page Editor Options.
Tip: If you are adding a new page, you can click the Page Editor Options link in the New dialog box.
-
In the Page Editor Options dialog box, click the Authoring tab.
-
Under Default Document Types, in the Default SharePoint Document Type list, click the document type that you want to set as the default.
-
Click OK.
No comments:
Post a Comment