Check spelling in PowerPoint 2016 for Mac
PowerPoint 2016 for Mac automatically checks for potential spelling errors as you type. (It does not check grammar.) If you'd rather wait to check spelling until you're done creating your presentation, you can turn off automatic spell checking.
Check spelling as you type
PowerPoint automatically checks for and marks potential spelling errors with a red squiggly line:
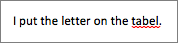
Tip: If spelling errors aren't marked, you might need to turn on automatic spell checking.
When you see a spelling error, Ctrl+click or right-click the word or phrase and choose one of the suggested options.
Turn on (or off) automatic spell checking
-
On the PowerPoint menu, click Preferences > Spelling.
-
In the Spelling dialog box, select or clear the Check spelling as you type box.
Check spelling all at once
-
On the Review tab, click Spelling.
-
If PowerPoint finds a potential error, the Spelling pane opens and spelling errors are shown.
-
To fix an error, do one of the following:
-
Correct the error on your slide.
-
Click one of the suggested words in the Spelling pane, and then click Change.
To skip the error, do one of the following:
-
Click Ignore to skip only that instance of the error.
-
Click Ignore All to skip all instances of the error.
-
click Add to skip a misspelled word in all documents and add it to the dictionary.
-
-
After you correct, ignore, or skip an error, PowerPoint moves to the next one. When PowerPoint finishes reviewing the presentation, you'll see a message that the spelling check is complete.
-
Click OK to return to your presentation.
No comments:
Post a Comment