Print a document in Word 2016 for Mac
Before you print, you can preview your document and specify which pages you want to print.
-
On the File menu, click Print.
-
To preview each page, click the arrows at the bottom of the preview.

If you don't see the preview, below Presets, select Copies & Pages and check the box next to Show Quick Preview.
-
Choose the number of copies, and any other options you want, and click the Print button.
-
On the File menu, click Print.
-
To print only certain pages, under Pages, do one of the following:
-
To print the page shown in the Quick Preview, select Current Page.
-
To print consecutive pages like 1 -3, select From and enter the first and last page numbers in the From and To boxes.
-
To print individual pages and a range of pages (like page 3, and pages 4-6) at the same time, select Page Range, and enter the page numbers and ranges separated by commas (e.g. 3, 4-6).
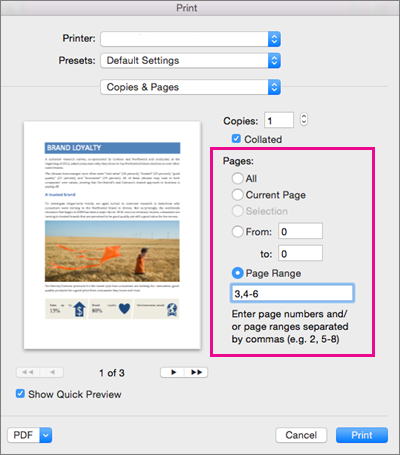
-
No comments:
Post a Comment