Share a presentation using OneDrive
As you work on your presentation in OneDrive, you might want to share it so other people can see it or work on it with you. You can share a presentation with others giving them read-only or read and write access.
-
In PowerPoint Online, click the Share button.

-
Under Share, choose one of the following.
-
Invite people: To send an email invitation that contains a link to your presentation and an optional message
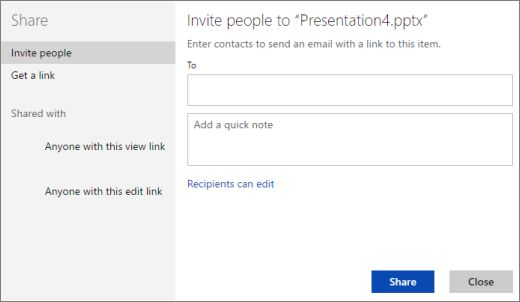
-
To give others read-only access to your presentation, click Recipients can edit, and then choose Recipients can only view.
-
To require recipients to have a Microsoft account to view your presentation, click Recipients can edit, and then choose Recipients need to sign in with a Microsoft account.
-
Enter the email addresses of your recipients in the To box, and click Share to send the email invitation.
-
-
Get a link: To create a link to your presentation that you can copy and paste
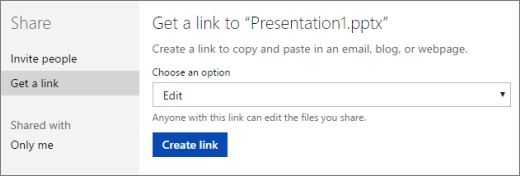
-
To specify editing or read-only access to your presentation, choose either Edit or View only from the list.
-
To create and copy your link, click Create link.
-
-
-
In PowerPoint Online, click the Share button.

-
Choose one of the following in the sharing window that appears:
-
Invite people: To send an email invitation that contains a link to your presentation and an optional message
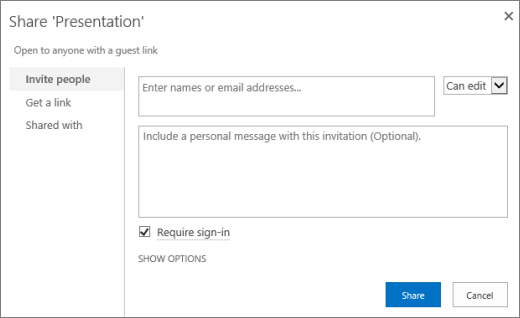
-
To give others editing or read-only access to your presentation, click the down arrow and choose either Can edit or Can view.
-
Click Share to send the email invitation.
-
-
Get a link: To create a link to your presentation that you can copy and paste
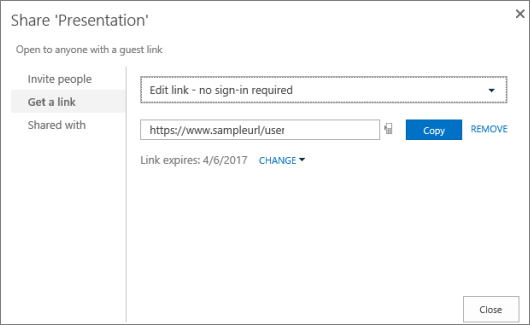
-
To specify access restrictions, choose a sign-in option from the list.
-
To copy your link, click Copy.
-
To change the expiration date for the link, click Change, and enter a new number of days.
-
-
No comments:
Post a Comment