Maximize the available space for viewing email messages
When reading email messages in Microsoft Outlook 2010, you can quickly increase the available space for the message list and the Reading Pane by using the Reading  button on the status bar. The status bar appears at the bottom of the Outlook window.
button on the status bar. The status bar appears at the bottom of the Outlook window.

Switch mail reading views
In Mail, two views are available — Normal and Reading. In Reading view, the Navigation Pane, To-Do Bar, and the Outlook ribbon are all minimized. This view provides additional width for the Reading Pane.
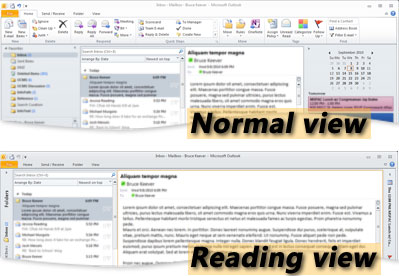
-
To turn on Reading view, on the status bar, click
 .
. -
To turn on the default Normal view, on the status bar, click
 .
.
When minimized, you still have full access to the items in the Navigation Pane and To-Do Bar. Click either and a temporary expanded view appears. When you click elsewhere in the Outlook window, the Navigation Pane and To-Do Bar return to their minimized view.
Likewise, when the ribbon is minimized, you can click a tab and the full ribbon temporarily appears. When you click elsewhere in the Outlook window, the ribbon returns to the minimized view.
Minimize or expand elements individually
The view buttons minimize or expand the Navigation Pane, To-Do Bar, and ribbon at the same time. To minimize or expand one element, do one of the following:
Minimize or expand the Navigation Pane
-
At the top of the Navigation Pane, click the Minimize the Navigation Pane
 or Maximize the Navigation Pane
or Maximize the Navigation Pane  arrow.
arrow. -
On the View tab, in the Layout group, click Navigation Pane, and then click Minimized or Normal.

-
Keyboard shortcut To minimize or expand the Navigation Pane, press ALT+F1.
Minimize or expand the To-Do Bar
-
At the top of the To-Do Bar, click the Minimize the To-Do Bar
 or Maximize the To-Do Bar
or Maximize the To-Do Bar  arrow.
arrow. -
On the View tab, in the Layout group, click To-Do Bar, and then click Minimized or Normal.
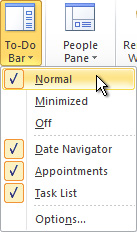
-
Keyboard shortcut To minimize or expand the To-Do Bar, press ALT+F2.
Minimize or expand the ribbon
-
Click Minimize the Ribbon or Maximize the Ribbon arrow..
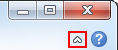
-
Double-click a ribbon tab.
-
Keyboard shortcut To minimize or expand the ribbon, press CTRL+F1.
No comments:
Post a Comment