Highlight your text
Text highlighting in PowerPoint, as it is known in Word, is available only to Office 365 subscribers. However, if you aren't a subscriber, you can use workarounds to achieve a similar visual effect.
This feature is only available if you have an Office 365 subscription. If you are an Office 365 subscriber, make sure you have the latest version of Office.
In PowerPoint 2016, Office 365 subscribers can use a text highlighter to emphasize important pieces of text, just like the text highlighter in Word. If you don't have an Office 365 subscription, or if you are running PowerPoint 2013, you can use workarounds to simulate highlighting. You can borrow highlighting from Word, place text in a filled text box, or use the Glow text effect.
PowerPoint 2016 with Office 365
Highlight one piece of text-
Select the text that you want to highlight.
-
On the Home tab, select the arrow next to Text Highlight Color
 .
.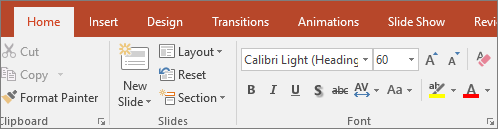
-
Choose a color. The text you selected will be highlighted in the color you chose.
-
With no text selected on the slide, on the Home tab, select the arrow next to Text Highlight Color
 .
.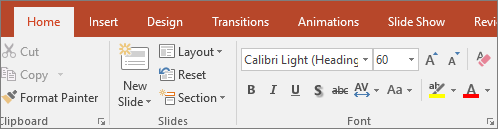
-
Choose a color, and then move the mouse pointer over the text area of your slide.
The mouse pointer changes to a highlighter.
 .
. -
Select the text that you want to highlight.
-
Select the highlighted text.
-
On the Home tab, select the arrow next to Text Highlight Color
 and click No Color.
and click No Color.
Workaround 1: Borrow the highlighting feature in Word
-
Open Word.
-
Type the text you want to mark with a highlighter.
-
Apply the Word highlighter to the text.
-
Copy the text (Ctrl + C), and then switch to your PowerPoint slide.
-
Point your mouse at the location you want to paste, right-click, and paste the text in place by using the Keep Source Formatting
 option.
option.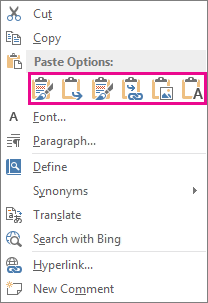
Later, if you need to remove the highlighting, select the text, Cut (Ctrl+X) it, and then paste by right-clicking and selecting the Keep Text Only  option.
option.
Workaround 2: Place text in a filled text box
-
Click the slide that you want ro include highlighted text.
-
On the Insert tab, in the Text group, click Text Box. On the slide, drag to draw the text box.
-
In the text box, type or paste the text that you want to appear as highlighted.
-
Drag one of the text box sizing handles to fit the actual size of the text.
-
On the Home tab, in the Drawing group, click Shape Fill, and then click the fill color that you want to use as a highlight.
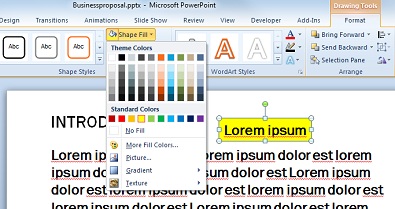
-
Drag the colored text section to the location that you want on your slide.
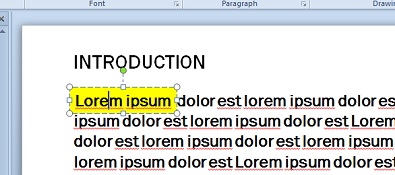
Tip: To more precisely position the text box, click the text box when the pointer is a four-direction arrow
 , and then hold down Ctrl and use the keyboard arrow keys.
, and then hold down Ctrl and use the keyboard arrow keys. 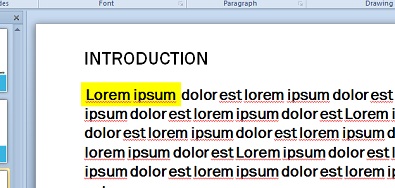
Workaround 3: Use the Glow text effect

-
Select the text on the slide that you want to highlight.
-
Under Drawing Tools, click the Format tab.
-
Select Text Effects > Glow, and then choose a Glow Variation.
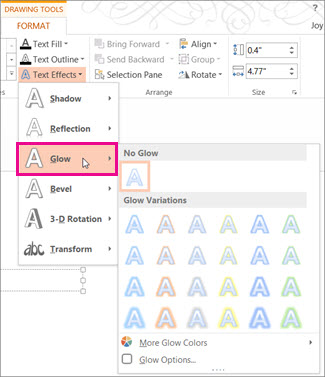
You can keep applying Glow formatting to text you want to highlight throughout your presentation.
The typical method for highlighting text with color is not available in PowerPoint 2016 for Mac. However, you can create highlighted text in Word and copy it to your PowerPoint slide, or you can use the Glow text effect to create a similar visual effect.
Create highlighted text in Word
-
Type the text you want to highlight, select it, and then on the Home tab, click the Text Highlight Color menu and select a highlight color.
-
Copy the highlighted text.
-
Switch to PowerPoint.
-
On the Home tab, click the arrow next to the Paste button, and then click Keep Source Formatting.
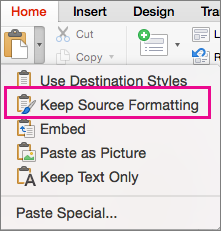
Use the Glow text effect to highlight text
-
Select the text you want to highlight.
-
On the Shape Format tab, click Text Effects
 and point to Glow.
and point to Glow. -
Choose a Glow Variation.
-
To increase the glow, select Text Effects> Glow > Glow Options, and increase the number in the Size box in the Format Shape pane on the right.
The typical method for highlighting text with color is not available in PowerPoint Online. However, you can use the following workaround to create a similar visual effect:
-
On your slide, type the text you want to highlight.
-
On the Insert tab, click the rectangle shape and then click the slide to insert it.
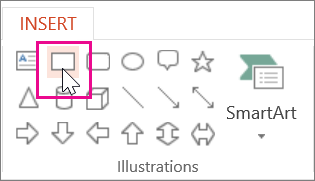
-
With the shape selected, on the Drawing Tools, Format tab, click Shape Fill, and then choose a highlight color.
No comments:
Post a Comment