Create a custom filter
With Project, you can filter your view so that you only see the critical tasks, milestones, and other information that's most important to you. If you can't find a filter that works for you, try designing your own.
-
On the View tab, in the Data group, click the arrow next to Filter, and then click More Filters.
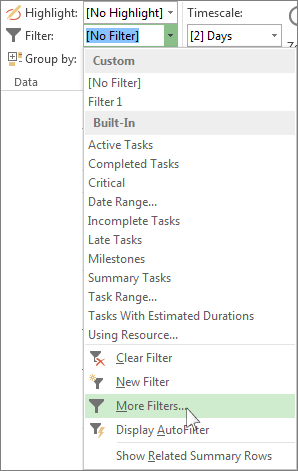
-
Click Task or Resource (depending on which type of filter you want to create), and then click New.
-
Type a name for your new filter. Select Show in menu if you want to include this filter in the Data group list.
-
In the And/Or column, choose And to show results that meet more than one of your filter criteria. Choose Or to show rows that meet one or the other.
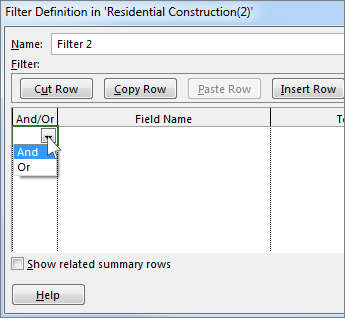
-
In the Field Name column, choose which field you want to filter.
-
In the Test column, decide how you want to match what you chose for the Field Name column to the Value(s) column in the next step.
-
In the Value(s) column, choose the value you want, or type a new one.
If you chose Equals or Does Not Equal in the Test column, you can type a wildcard character in the Values column (instead of choosing an option from the list). For example, typing a question mark (?) would find single characters. Typing an asterisk (*) finds any number of characters. If you use wildcards, be sure that your choice for the Field Name column involves text (like Name), instead of numbers (like Duration).
-
To add another row to your filter (and to choose another field name to filter on), click Insert Row. You can group rows by adding a blank row. Add an And or Or in the blank row to filter one group against another.
-
When you're done, click Save.
Tip: To quickly remove all of your filters, use the F3 key. Keep in mind that task filters only work with task views, and resource filters only work with resource views.
No comments:
Post a Comment