What you can do with Spreadsheet Inquire in Excel 2016 for Windows
Say you want to compare versions of a workbook, analyze a workbook for problems or inconsistencies, or see links between workbooks or worksheets. If Office Professional Plus 2013 or Office Professional Plus 2016 is installed on your computer, the Spreadsheet Inquire add-in is available in Excel.
You can use the commands on the Inquire tab to do all these tasks and more. The Inquire tab on the Excel ribbon has buttons for the commands described below.

If you don't see the Inquire tab in the Excel ribbon, see Turn on the Spreadsheet Inquire add-in.
Compare two workbooks
The Compare Files command lets you see the differences, cell by cell, between two workbooks. You need to have two workbooks open in Excel to run this command.
Results are color coded by content type, such as entered values, formulas, named ranges, and formats. There's even a window that can show VBA code changes line by line. Differences between cells are shown in an easy-to-read grid layout.
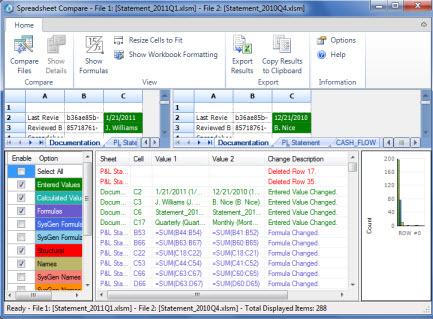
The Compare Files command uses Microsoft Spreadsheet Compare to compare the two files.
-
In Windows 10, you can start Spreadsheet Compare outside of Excel by clicking the Start button, typing Spreadsheet Compare, and then clicking Spreadsheet Compare.
-
In Windows 8, click Spreadsheet Compare on the Apps screen.
-
In Windows 7, click the Windows Start button, click All Programs, click Microsoft Office 2013, click Office 2013 Tools, and then click Spreadsheet Compare 2013.
To learn more about Spreadsheet Compare and comparing files, read Compare two versions of a workbook.
Analyze a workbook
The Workbook Analysis command creates an interactive report showing detailed information about the workbook and its structure, formulas, cells, ranges, and warnings. The following picture shows a very simple workbook containing two formulas and data connections to an Access database and a text file.

To learn more, read Analyze a workbook.
Show workbook links
Workbooks connected to other workbooks through cell references can get confusing. Use the Workbook Relationship Diagram to create an interactive, graphical map of workbook dependencies created by connections (links) between files. The types of links in the diagram can include other workbooks, Access databases, text files, HTML pages, SQL Server databases, and other data sources. In the relationship diagram, you can select elements and find more information about them, and drag connection lines to change the shape of the diagram.
This diagram shows the current workbook on the left and the connections between it and other workbooks and data sources. It also shows additional levels of workbook connections, giving you a picture of the data origins for the workbook.

To learn more, read See links between workbooks.
Show worksheet links
Do you have lots of worksheets that depend on each other? Use the Worksheet Relationship Diagram to create an interactive, graphical map of connections (links) between worksheets both in the same workbook and in other workbooks. This helps give you a clearer picture of how your data might depend on cells in other places.
This diagram shows the relationships between worksheets in four different workbooks, with dependencies between worksheets in the same workbook as well as links between worksheets in different workbooks. When you position your pointer over a node in the diagram, such as the worksheet named "West" in the diagram, a balloon containing information appears.
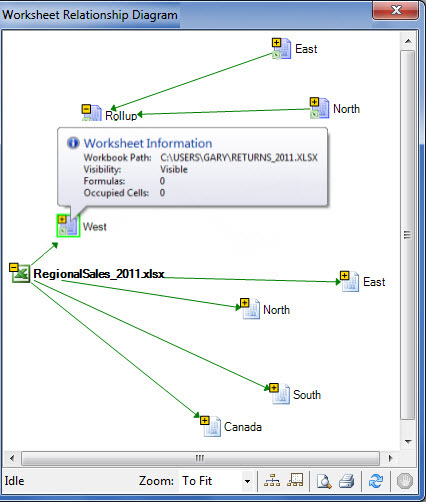
To learn more, read See links between worksheets.
Show cell relationships
To get a detailed, interactive diagram of all links from a selected cell to cells in other worksheets or even other workbooks, use the Cell Relationship tool. These relationships with other cells can exist in formulas, or references to named ranges. The diagram can cross worksheets and workbooks.
This diagram shows two levels of cell relationships for cell A10 on Sheet5 in Book1.xlsx. This cell is dependent on cell C6 on Sheet 1 in another workbook, Book2.xlsx. This cell is a precedent for several cells on other worksheets in the same file.
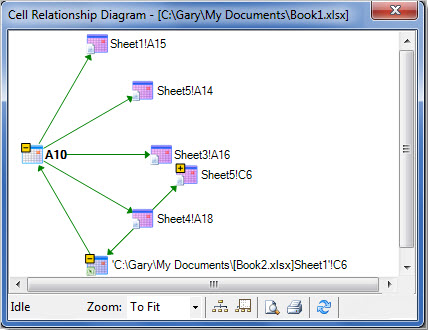
To learn more about viewing cell relationships, read See links between cells.
Clean excess cell formatting
Ever open a workbook and find it loads slowly, or has become huge? It might have formatting applied to rows or columns you aren't aware of. Use the Clean Excess Cell Formatting command to remove excess formatting and greatly reduce file size. This helps you avoid "spreadsheet bloat," which improves Excel's speed.
Important: You may want to make a backup copy of your file before cleaning the excess cell formatting, because there are certain cases where this process may make your file increase in size, and there is no way to undo the change.
To learn more, see Clean excess cell formatting on a worksheet.
Manage passwords
If you're using the Inquire features to analyze or compare workbooks that are password protected, you'll need to add the workbook password to your password list so that Inquire can open the saved copy of your workbook. Use the Workbook Passwords command on the Inquire tab to add passwords, which will be saved on your computer. These passwords are encrypted and only accessible by you.
To learn more about using passwords to analyze workbooks, read Manage passwords used to open files for analysis and comparison.
No comments:
Post a Comment