Use Full Screen view to manage your inbox
With new full-screen support, Outlook 2016 for Mac helps you manage multiple email messages more easily. The current message—the one you're reading or composing—gets full focus, while others await your attention in the tray at the bottom of your screen. And your inbox remains visible at all times so you can switch back and forth as often as you need to.
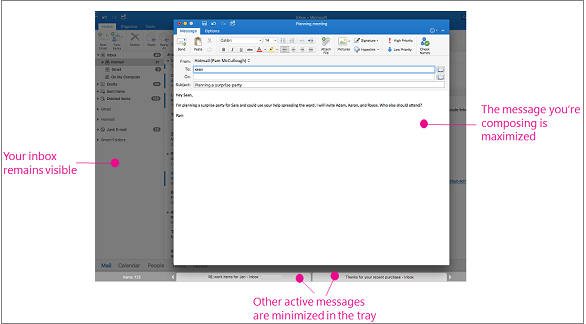
Switch to Full Screen view
Switching to Full Screen view is easy as pushing a button. The button  is at the top left of your Outlook screen:
is at the top left of your Outlook screen:
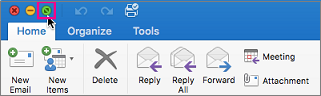
Click the button again to leave Full Screen view. Any open messages will be tiled.
Tip: You can also enter and leave full-screen view by clicking Ctrl +  + F
+ F
Work with two messages at a time
When you want to copy information from message to another or use one for reference when writing a second, you can open the two messages side-by-side.
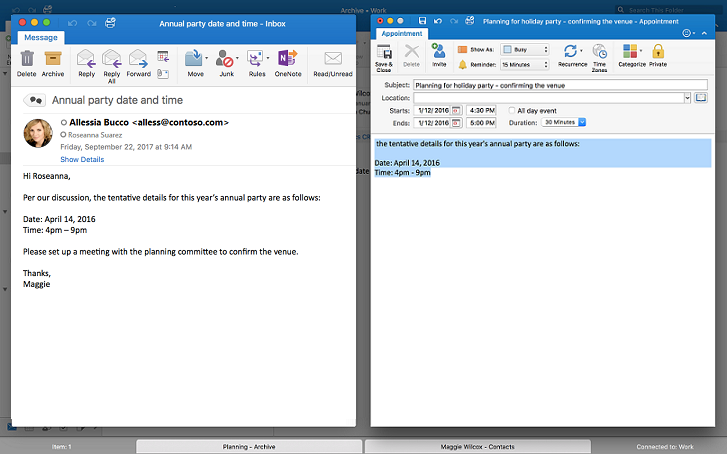
-
In Full Screen view, open the first message.
-
Open the second message from the tray at the bottom of your screen.
You can only maximize two messages at one time. The minimum width requirement for side-by-side viewing is 1,440 pixels so some smaller screens will display only one maximized message.
Scroll through messages in the tray
If you open several messages while in Full Screen view, one will be maximized for editing or viewing, while the others are minimized in the tray. You can scroll through the tray by clicking the arrows or click a tab to maximize a different message. The maximized message can't be resized.

Return to your inbox
To return to your inbox in Full Screen view, just click anywhere outside the maximized message. The message will drop to the tray and your inbox will be maximized.
No comments:
Post a Comment