Time zone and language settings in Outlook Web App
To set your time zone, language, and date and time formats, Sign in to Outlook Web App and do one of the following:
-
Go to Settings > Options > Settings > Regional
OR
-
Go to Settings > Options > General > Region and time zone
Note: Changes to the language in Outlook Web App won't affect the language used in Office 365, Lync Online, or SharePoint Online. To learn how to set the language in those apps, see Change your display language (Office 365) or Change your language and region settings (Newsfeed, OneDrive, and Sites).
In this article
Choose the language
-
On the Regional or Region and time zone page, select the language you want to use in Outlook Web App.
-
If you want to rename the default folders, select the check box next to Rename the default folders so their names match the specified language.
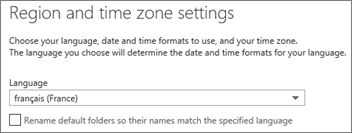
The language you've set on your web browser doesn't affect the language used by Outlook Web App.
Set the date and time formats
The options for date and time formats vary depending on the language you've chosen. Select the date and time formats from the lists.

Set the time zone
Select the time zone you want to use from the list.

If you change your time zone, you may want to use Calendar settings to adjust your working hours.
No comments:
Post a Comment