Split panes to lock rows or columns in separate worksheet areas
Your friend Tomas finished a 5-K run last weekend, and you want to see the top 10 finishers and compare his time against theirs. You searched for his name and found him, down in row 180. How can you see his result and the top 10 finishers, who are at the top of the worksheet, at the same time? By splitting the worksheet, you can scroll down in the lower pane and still see the top rows in the upper pane.
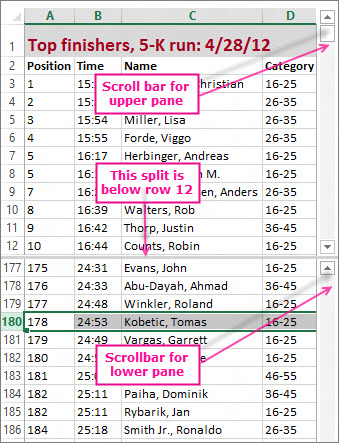
To split this worksheet, you select below the row where you want the split – selecting row 13 splits the worksheet below row 12. Then, you click View > Window > Split. You remove the split by clicking the Split button again.
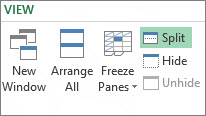
You can split a worksheet on columns, too. Select the column to the right of the column where you want the split, and use the Split command. Or, you can split on a row and a column. Select the cell below and to the right of where you want the split, and click Split. Here, because D5 was selected, columns to its left (A-C) and rows above it (1-4) are frozen by the split. Then, by selecting a row below row 4 and scrolling up, you can skip seeing rows 5 through 9. And by selecting a column to the right of column C and then scrolling to the right, you can skip seeing columns D through F and focus in on Q4 and YTD totals in columns G and H.
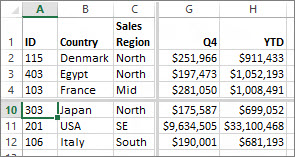
To undo a split, just click View > Window > Split again.
No comments:
Post a Comment