Share a file
If you want to share your file, you can:
-
Save it to the cloud and invite people to view or edit it.
-
Save it to the cloud and send a link to the file.
-
Send a copy of your file as an email attachment.
The advantage of saving your file in the cloud and then inviting people to access it or sharing a link to it in email is that you can update the file content at any time and everyone you share it with will have the latest version. If you don't want to save your file in the cloud, you can send it as an email attachment.
In Office for iPad or Office for iPhone
You can use your iPad or iPhone to invite people to view or edit your file stored in the cloud, or you can send the file as an email attachment.
Invite people to view or edit your file
-
Open your file, tap the Share icon, and then tap Invite People.
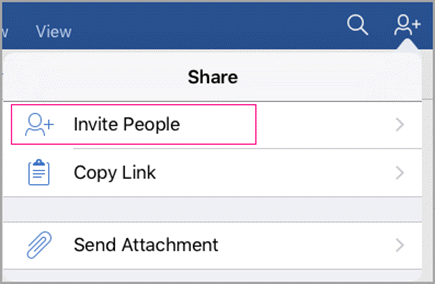
Tip: Be sure to save your file to the cloud first. Otherwise, the Invite People option will be unavailable.
-
To invite people, add their email addresses and a short message.
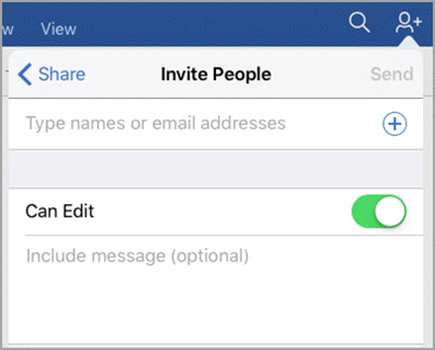
-
If you want people to edit your document, turn on Can Edit.
-
Click Send. Everyone you invite will get an email with a link to the shared file.
Send a link to your file
-
Tap the Share icon and then tap Copy Link.
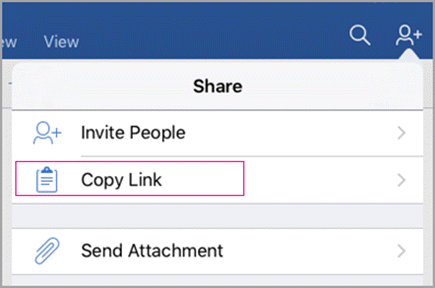
Tip: Be sure to save your file to the cloud first. Otherwise, the Copy Link option will be unavailable.
-
Paste the link into an email or message app and send it to the people you want to share your file.
Send your file as an email attachment
-
Tap the Share icon and then tap Email as Attachment.
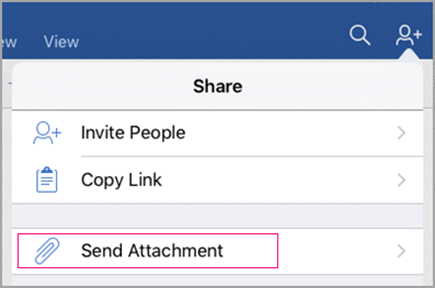
-
You can choose to send your file in its Office document format or as a PDF. Tap your selection; for example, tap Document.
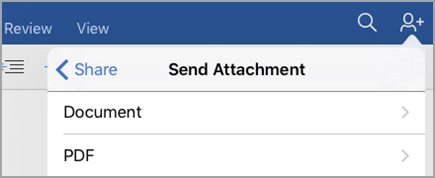
-
Your Office app will open your email application and attach your file to a new message. Just fill in the details, such as email addresses and a short message, and click Send.
In Office Mobile for Windows 10
On Windows 10 mobile devices, you can invite people to view or edit your file stored in the cloud, or you can send the file as an email attachment.
Invite people to view or edit your file
-
Open your file and tap Share.

If the file is on your device, you can send it as an attachment.
If the file is on a cloud location, you can invite users by adding their email addresses to the Invite people field.
Note: On the Windows phone, to share your file, tap Share > More options, and then tap the + sign to invite people to share your file.
-
In the next field, decide whether your users can edit the file or just view it. Add any comments in the comments field, and then tap Share
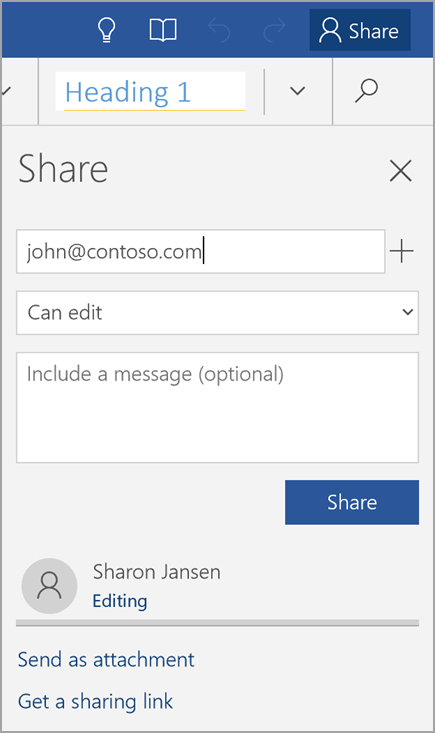
The recipients will receive an email message with a link to the shared file.
Send the file as an attachment or send a link by email
-
Open your file and tap Share.
-
Tap either Send as attachment or Get a sharing link.
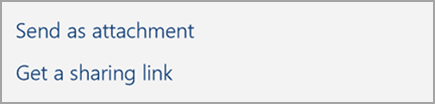
Note: On the Windows phone, to send the link to the file or send it as an attachment, tap More Options > Send an attachment or get a sharing link.
The Get a sharing link option includes two links: Create an edit link and Create a view-only link. As the name suggests, the Edit link allows users to edit your file, whereas with the View-only link users can't make changes to the file.
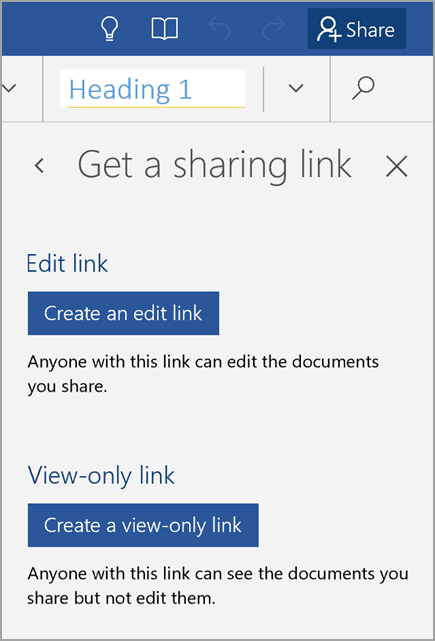
In Office for Android devices
On Android devices, you can send people a link to your file stored in the cloud, or you can send the file as an email attachment.
Send people a link
-
Open your file and tap Share.

-
Tap Share as link.
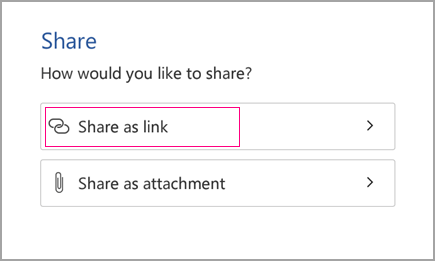
-
Select whether to allow your users to edit the file or just view it.
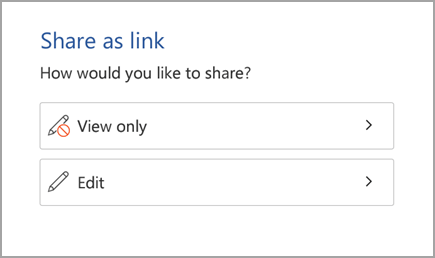
-
Select your email service, and then enter the email addresses of the people who will share your file.
The recipients will receive an email message with a link to the shared file.
Send the file as an attachment
-
Open your file and tap Share.
-
Tap Share as attachment.
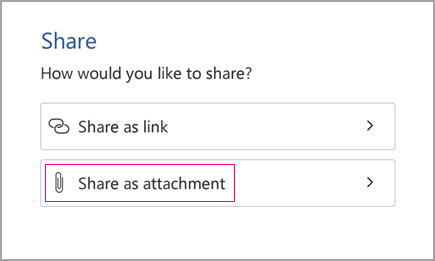
-
Select Document or PDF.
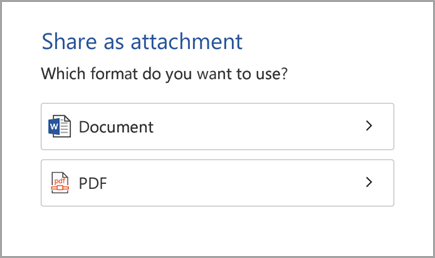
-
If you are prompted to allow Word to convert the file, select Allow.
-
Select your email service, and then enter the email addresses of the people who will share your file.
The recipients will receive an email message with the file attached.
No comments:
Post a Comment