Reuse a favorite chart by using a chart template
To reuse a favorite chart that you customized to meet your needs, you can save that chart as a chart template (*.crtx) in the charts template folder. A chart template that you create is in reality a custom chart type that you can apply like any other chart type.
Instead of re-creating the chart, you can apply the chart template to the worksheet data when you create a new chart. You can also change the chart type of an existing chart by applying a chart template.
If you no longer need a specific chart template, you can remove it from the charts template folder or you can delete it from your computer.
What do you want to do?
Save a chart as a chart template
-
Click the chart that you want to save as a template.
Tip: This displays the Chart Tools, adding the Design, Layout, and Format tabs.
-
On the Design tab, in the Type group, click Save As Template.
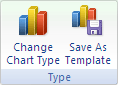
-
In the Save in box, make sure that the Charts folder is selected.
Note: The Charts folder is typically selected by default. Chart templates that you save in this folder will automatically be added to the Templates folder in the Insert Chart and Change Chart Type dialog box so that you can select it when you create or update a chart.
-
In the File name box, type an appropriate name for the chart template.
Apply a chart template
You can apply a chart template when you create a new chart, or you can change the chart type of an existing chart to chart template.
Apply a chart template to a new chart
-
On a worksheet, select the data that you want to plot in the chart.
-
On the Insert tab, in the Charts group, click any chart type, and then click All Chart Types.

Tip: You can also click the Dialog Box Launcher
 next to Charts in the Charts group on the Insert tab.
next to Charts in the Charts group on the Insert tab. -
In the Insert Chart dialog box, click Templates in the first box, and then click the template that you want to use in the second box under My Templates.
Note: If a chart template is located in a folder other than the Charts folder, click Manage Templates, locate the chart template, and then copy or move it to the Charts folder under Templates.
Apply a chart template to an existing chart
-
Click the chart area of the chart to which you want to apply the chart template.
-
On the Design tab, in the Type group, click Change Chart Type.
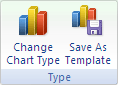
-
In the Change Chart Type dialog box, click Templates in the first box, and then click the template that you want to use in the second box under My Templates.
Note: If a chart template is located in a folder other than the Charts folder, click Manage Templates, locate the chart template, and then copy or move it to the Charts folder under Templates.
Remove or delete a chart template
-
On the Insert tab, in the Charts group, click any chart type, and then click All Chart Types.

Tip: You can also click the Dialog Box Launcher
 next to Charts in the Charts group on the Insert tab.
next to Charts in the Charts group on the Insert tab. -
Click Manage Templates.
-
Do one of the following:
-
To remove the chart template from the Charts folder, drag it to the folder where you want to store it.
-
To delete the chart template from your computer, right-click it, and then click Delete.
-
ReplyDeleteBuy Microsoft Office 2010 Professional Retail license key for your business or professional use. Get your favorite applications to be downloaded absolutely free, which includes Word, Excel, Power-point, One-note, Outlook, Publisher and Access, Office 2010 Professional, streamlines all business needs from sales tracking, data analysis and budget-building to ad creation, business reports and customer newsletters with a single, high-performance Office suite.