Participate in discussions on a SharePoint site
You can use a discussion board to share information and discuss topics with other people. If you have a discussion board on a SharePoint site, you can interact with it in several ways by using Microsoft Office Outlook 2007.
Note: The features described in this article work with SharePoint sites that are running Windows SharePoint Services 3.0 or Microsoft Office SharePoint Server 2007. If you are not sure which versions of Microsoft SharePoint Products and Technologies are running on the server, ask the server administrator.
In this article
Overview
You can use discussion boards for a variety of purposes, such as brainstorming goals for your project or discussing a common interest. If you spend a lot of time working with e-mail, you may find it easier to work with a discussion board by using Office Outlook 2007, instead of opening your SharePoint site in a Web browser.
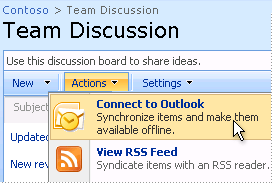
After you connect a discussion board on a SharePoint site to Outlook, its contents appear in the SharePoint Lists folder in the Navigation Pane. You can read, post, and reply to discussions on the SharePoint site without leaving Outlook. You can also add items from your Mailbox, such as e-mail messages, to a discussion board by dragging or copying them.
After your discussion board is connected to Outlook, you can take the discussion topics offline and work with them. If you create or reply to topics offline, your work is posted to the server when you reconnect and then refresh the view in your browser.
If your SharePoint site and discussion board are enabled to receive e-mail, you can add content to the discussion board by sending e-mail, even if you have not connected the discussion board to Outlook. If your work group is set up as a SharePoint group, with its own e-mail distribution list, the discussion board may already be a part of the group. In this case, the e-mail is automatically added to the discussion board when you send e-mail to each other.
The following guidelines may help you determine which technique is best for working with discussions.
Connect a discussion board to Outlook when:
-
You want to view and work with the contents of the discussion board the way that you work with e-mail or tasks in the Navigation Pane.
-
You want to create discussion posts without sending them as e-mail messages.
-
You have items in your Mailbox that you want to drag to the discussion board.
-
You want to use the proofing tools and other features that are available in Outlook. Although you can format discussion topics when you work with them on a SharePoint site, Outlook provides additional tools, such as a spelling checker and a thesaurus.
-
Your discussion board or site is not enabled to receive e-mail.
Send e-mail to a discussion board when:
-
You are sending an item by e-mail — you can add the address of the discussion board to the message and then send it as usual.
-
Your discussion board is part of your SharePoint group, so the content appears in the discussion board as a natural part of a team discussion.
-
You want to use the proofing tools and other features that are available in Outlook. Although you can format discussion topics when you work with them on a SharePoint site, Outlook provides additional tools, such as a spelling checker and a thesaurus.
-
The lists on your site are enabled to receive e-mail.
Note: Depending on how the discussion board was set up, you may have to be a member of the site that contains the discussion board, or the owner may have assigned other types of permission. For more information, see your site owner.
Connect a discussion board to Outlook
-
In a Web browser, open the discussion board on the SharePoint site.
If you cannot locate your discussion board, click View All Site Content, and then click the name of your discussion board.
-
On the Actions menu
 , click Connect to Outlook.
, click Connect to Outlook. -
When you are prompted to confirm that you want to connect the discussion board to Outlook, click Yes.
In Outlook, the discussion board is added to the folder list in a new folder called SharePoint Lists. After the discussion topics appear, you can read and respond to them.
Tip: After you connect a discussion board to Outlook, you can send a sharing message to other team members that invites them to connect to the discussion board. Right-click the discussion board name in Outlook, and then click Share discussion board name on the shortcut menu. This creates an e-mail message that contains a link and a command to connect to the discussion board.
Post to a discussion board by using Outlook
To post a discussion topic to a discussion board on a SharePoint site by using the following procedure in Office Outlook 2007, first you need to connect the discussion board to Outlook. For more information, see Connect a discussion board to Outlook in this article.
-
In Mail, in the Navigation Pane, click the plus sign to expand the SharePoint Lists folder, and then click the name of your discussion board, such as Marketing - Team Discussion.
You may have to scroll in your folder list to see the name of your discussion board.
-
On the New menu, click Post in This Folder.
-
In the Subject box, type the subject of your discussion topic.
The subject text appears in the discussion board in Outlook and on the SharePoint site.
-
Click in the body of the post, under the Subject box, and then type the text that you want for your discussion topic.
You can apply formatting and use the proofing tools to help you compose your message.
-
Click Post.
Note: The topic is added to the discussion board in Outlook and to the SharePoint site when the browser is refreshed.
Reply to a discussion topic by using Outlook
To reply to a topic in a discussion board on a SharePoint site by using Office Outlook 2007, first you need to connect the discussion board to Outlook. For more information, see Connect a discussion board to Outlook in this article.
Post a reply to the board when you want to add your reply to the discussion board and you do not need to send a reply directly to the person who posted the topic. If you just want to reply directly to the person who posted a discussion topic, you can reply as you would normally reply to an e-mail message.
-
In Mail, in the Navigation Pane, click the plus sign to expand the SharePoint Lists folder, and then click the name of your discussion board, such as Marketing - Team Discussion.
You may have to scroll in your folder list to see the name of your discussion board.
-
Locate the discussion topic that you want to reply to, and then double-click the item to open it.
-
Do one of the following:
-
To add a reply to the discussion topic without sending mail, click Post Reply. Type the information that you want to include, and then click Post.
-
To send a reply in e-mail, click Reply. Type the information that you want to include, and then click Send.
Clicking Reply sends the reply message only to the person who posted the discussion topic; it does not add the reply to the discussion board.
-
Move an existing mail item to a discussion board
To add a mail item, such as an e-mail message or a calendar item, to a discussion board by using Office Outlook 2007, first you need to connect the discussion board to Outlook. For more information, see Connect a discussion board to Outlook in this article.
Important: When you copy a calendar item to a discussion board, the item contains only the text of the announcement and does not provide the full functionality of the calendar item. For example, you can copy a meeting request to a discussion board to inform participants about an upcoming meeting, but the item will not display meeting reminders the way that a meeting request does in Outlook.
Before you begin, you may want to locate your discussion board in the SharePoint Lists folder, so that you know its location for the following procedure.
-
In Mail, in the Navigation Pane, select the mail item that you want to move to a discussion board.
-
On the Standard toolbar, click Move to Folder
 to display a drop-down list, and then click Move to Folder in the list.
to display a drop-down list, and then click Move to Folder in the list.The list that appears when you click the Move to Folder button on the Standard toolbar also displays folders that you previously moved items to. If the name of your discussion board appears in this list, you can click your discussion board instead of clicking the Move to Folder command in the list.
-
In the Move Items dialog box, click the folder for the discussion board, and then click OK.
The folder for the discussion board is located in the SharePoint Lists folder. You may have to scroll to see it.
-
Click Post.
Tip: You can also drag items from a mail folder to the discussion folder instead of moving them, and then click Post.
Remove a discussion board from Outlook
-
In Mail, in the SharePoint Lists folder, click the name of the discussion board that you want to remove.
-
Right-click the folder name, and then click Delete discussion board name on the shortcut menu.
-
When you are prompted to confirm the deletion, click Yes.
Note: This procedure removes the discussion board only from Outlook, not from the SharePoint site.
Send e-mail to a discussion board
If your discussion board is set up to receive e-mail, you can add discussion topics by sending e-mail. You do not need to first connect the discussion board to Outlook. You create a message as you normally do and then include the name of the discussion board in the To or Cc box of the e-mail message. The message then creates a new discussion topic in the discussion board.
If you belong to a SharePoint group that includes the discussion board in its e-mail distribution list, e-mail messages that you send to the group are automatically added to the discussion board. If you reply to an e-mail discussion message and include the group in the To or Cc box, your e-mail reply also becomes a reply in the discussion.
To use e-mail to participate in a discussion, first you need to obtain the address of the discussion board or SharePoint group. Depending on your situation, the e-mail address of your discussion board or group may appear in the Address Book. If it does not appear there, you can add it to your Contacts list, so that you can easily find it later.
-
In Outlook, prepare the item that you want to add to the discussion board by doing one of the following:
-
To create a new discussion topic, create a new e-mail message as you normally do. For example, you can point to New on the File menu, and then click Mail Message.
-
To reply to an existing discussion topic by using e-mail, open the original e-mail message, and then click Reply.
-
-
In the To or Cc box, add the address of the discussion board or SharePoint group.
-
Add the content that you want to the message.
-
Click Send.
Note: If someone sends e-mail to a discussion board that contains the same subject line as that of an existing discussion, the message is not automatically stored as a reply to that discussion unless the message is also a reply to an existing e-mail discussion. This way, messages that belong to different discussions aren't accidentally added to the same discussion, even if they happen to have a common subject line, such as "contracts."
No comments:
Post a Comment