Open, edit, and update files from a SharePoint site
You can connect to a library on a SharePoint site by using Outlook 2007 or Outlook 2010 and browse, edit, and even search the files. After you connect your SharePoint library to Outlook, you can work with the files on your hard disk, even when you are away from the office.
Note: The features described in this article work with SharePoint sites that are running Windows SharePoint Services 3.0 or Microsoft Office SharePoint Server 2007. If you are not sure which versions of Microsoft SharePoint Products and Technologies are running on the server, ask the server administrator.
Access SharePoint library files in Outlook
-
In a web browser, open the library on the SharePoint site.
If you can't locate the library, click View All Site Content, and then click the name of the library.
-
On the Library tab, in the Connect & Export group, click Connect to Outlook.
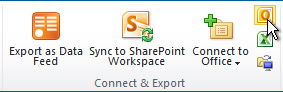
-
When prompted to open a program on your computer, click Allow.
In Outlook, the library is added to the Navigation Pane in a new folder named SharePoint Lists.
The files in the library behave similar to email messages. Click to preview the file in the Reading Pane or double-click the file to open it. Right-click the file for more options.
Notes:
-
If the library has subfolders and you want to have access to all of the files in Outlook, view the library at its top level and then connect it to Outlook. By default, if you are working in a subfolder of a library, and then connect the library to Outlook, only the contents of that folder are connected.
-
To access only the contents of a single folder in Outlook, there are two options. If the folder that contains files that you want to access in Outlook is not open, point to the folder, click the Open Menu arrow that appears, and then click Connect to Outlook. If the folder that you want to connect is already open, follow the steps to connect a library. On the Actions menu, click Connect to Outlook.
-
After you connect a library to Outlook, you can invite other team members to connect to the library. Right-click the library name in Outlook, and then click Share This Folder.
-
Download a file from a SharePoint library to Outlook
If any new files are available in the SharePoint library, those files appear in the Available for Download group in the message list. You can mark files to be downloaded during the next Send/Receive command, or you download files immediately if a connection to the SharePoint site is available.
-
In the message list, in the Available for Download group, right-click the file that you want to download.
Tip: To select multiple files press and hold CTRL as you click each file header.
-
Click Mark to Download Document(s).
Note: If the preview displays a file that hasn't been downloaded yet, click Download this document.
Open a file from a SharePoint library in Outlook
After files are downloaded to Outlook, you can open the files at any time, such as when you are working offline. To determine whether files are available, at the top of the message list, click Arrange By, and then click Availability. Any files that are not downloaded appear in the Available for Download group.
-
In Mailor theFolder List, in the Navigation Pane, expand the SharePoint Lists folder, and then select the name of the SharePoint library.
-
To open a file, double-click the file name. If prompted to verify the source of the file, click Open if you know it is safe to do.
-
If the file was updated on the SharePoint server after it was downloaded in Outlook, you might be prompted to open the newest version of the file. Click Yes or No, depending on whether you want to open the copy on your computer or the updated copy from the SharePoint server.
The file opens in the program in which it was created, if you have that program installed on your computer.
Edit a file from a SharePoint library in Outlook
After files are downloaded to Outlook, you can open the files at any time, such as when you are working offline. To determine whether files are available, at the top of the message list, click Arrange By, and then click Availability. Any files that are not downloaded appear in the Available for Download group.
Tip: To prevent someone from making changes to a file on the SharePoint server while you are working on it, check out the file. When a file is opened that you have checked out, it opens in editing mode. You can start to make changes immediately.
-
In Mail or the Folder List, in the Navigation Pane, expand the SharePoint Lists folder, and then select the name of the SharePoint library.
-
To open a file, double-click the file name. If prompted to verify the source of the file, click Open if you know it is safe to do.
-
If the file was updated on the SharePoint server after it was downloaded in Outlook, you might be prompted to open the newest version of the file. Click Yes or No, depending on whether you want to open the copy on your computer or the updated copy from the SharePoint server.
The file opens in the program in which it was created, if you have that program installed on your computer. If the file was created in a program compatible with SharePoint, such as a Microsoft Office program, the message bar might appear at the top of the document.
-
In the message bar, click Edit Offline.
A message might appear that provides information about working offline, such as links to the SharePoint Drafts folder on your computer and to the Offline Editing Options for your program.
-
After you have edited the file, save the file as you usually do.
-
Close the file.
If a connection to the server is available when you close the file, the Edit Offline dialog box might appear to enable you to update your changes on the server. If a server connection is not available, the dialog box does not appear when you close the file, However, it might appear when you reconnect, and then reopen the file.
-
Click Update to update the file on the server.
-
If the file is checked out, other people can't see the changes until you check the file in. If the file is checked out, you might be prompted to check in the file. To check in the file, click Yes.
You might get a prompt to enter additional information, such as comments about the changes that you made or other details about the file.
-
If you work on the file while you are working without a connection to the server, you are not prompted to update the file when you close it. To update the file on the server, open the file again, make any additional changes that you want, and then close the file. When the Edit Offline dialog box appears, click Update.
Note: If you did not check out the file first, and someone updates the file on the SharePoint server, a message appears to inform you of a change conflict. Follow the instructions on your screen to reconcile the changes.
Add a file to a SharePoint library by sending an email message
If your SharePoint site and library are set up to receive email messages, you can add a file to the library by sending it as an attachment in a message. If you do this, you don't have to connect your SharePoint library to Outlook.
Before you can send messages to a library, you must know whether the library is set up to receive email file attachments and what email address to use.
-
To find the email address for the library, do one of the following:
-
Look in the Address Book. If the email address is not there, you can obtain it from the person who set up the library. Then you can add it to your Contacts list so that you can easily find it later.
-
View the description of the library on the SharePoint site, which appears under the title of the library. The site owner might have added the email address of the library to the description.
-
View the email settings for the library. This requires you to have permission to view the library settings:
-
In a web browser, open the site, and then to open a library, click the library name.
If the name of your library does not appear, click View All Site Content, and then click the name of your library.
-
On the Settings menu, click the settings for the type of library you are opening.
For example, in a document library, click Document Library Settings.
-
If the library is enabled to receive messages, the email address appears under List Information, next to E-mail Address.
Your organization might have its own email list, which is named a SharePoint group, which enables members to send messages to one another. The SharePoint group address can contain the addresses of libraries so that when you send messages to members of the group, message attachments are automatically added to the SharePoint site. Your SharePoint administrator can give you more information on your organization's SharePoint libraries.
-
-
-
In Outlook, create a message, and then add a file as an attachment.
-
In the To or Cc box, enter the email address of the SharePoint library. If your organization uses a SharePoint group that includes the library, use the email address of the SharePoint group instead.
-
Click Send.
If you frequently use Outlook to manage your information, you may prefer to work with files from your SharePoint library directly in Office Outlook 2007 instead of in a Web browser. For example, you might be responding to e-mail and then need to refer to some team guidelines on your SharePoint site. If you have connected your SharePoint library to Outlook, you can browse for and view the file just as you would an e-mail message, without leaving Outlook.
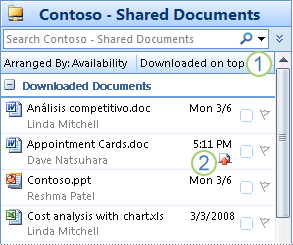
1. You can arrange and sort the view of a SharePoint library in different ways in Outlook 2007.
2. The red arrow appears when you are working on a file offline. You can click it to see more information about the file's status, such as when it was modified.
Another benefit of editing your files from Outlook is that your files are stored on your hard disk while you work on them, which is typically faster than working on a server.
When to work on files in Outlook
Working with files from your SharePoint site in Outlook is best for browsing through and editing routine files that you store in a document library, such as documents, spreadsheets, and presentations. You can also browse through files in other types of libraries, such as picture libraries. More complex data operations, such as working with custom lists or updating database applications, are better handled directly on the SharePoint site. If you want to change the settings or structure of a library or create a new library, you should work with the library directly on the SharePoint site.
You can open files from many types of applications in Office Outlook 2007. If the file is compatible with Windows SharePoint Services 3.0 or Office SharePoint Server 2007, you can also edit the file and update your changes on the server when you are finished. Examples of compatible files are Microsoft Office Excel 2007 worksheets, Microsoft Office PowerPoint 2007 presentations, and Microsoft Office Word 2007 documents.
You can also take the files offline to work on them, such as while you are on a plane flight. When you get back to the office, you can update the versions on your SharePoint site.
Your changes to a file are not updated automatically on the server while you edit and save the file. This enables you to work more quickly with offline files, because your computer does not need to connect to the server while you are working. When you close a file, you are prompted to update the changes on the server. Only the changes that you made to specific files are updated, which means that Outlook does not have to synchronize the whole library again with the server.
If someone else makes changes to a file before you update it on the server, the program prompts you either to merge the two sets of changes when you update the file on the server, or to specify which version of the file you want to keep. To prevent others from making changes to a file, you can check out the file before you work on it.
Where the files appear in Outlook
When you connect a SharePoint library to Office Outlook 2007, the library appears in a folder called SharePoint Lists. From there, you can use the tracking and communication features that you normally use with Outlook, such as flagging a file for follow-up, categorizing the file, and forwarding the files to coworkers. The flags and categories that you apply with Outlook are not available when you are working on your site in a Web browser, but they can help you organize your work in Outlook.
When you are working in Outlook, you can easily find files that you are working with by using Search Folders that Outlook provides for you in the SharePoint Lists folder. Search Folders do not actually store items but are views that help you to quickly find items that are stored in other folders.
Just as you can see the messages in your Inbox, you can see the titles of files in your library, search them, and open them. Any folder structures in the library also appear in Outlook. The files do not add to the size of your Inbox, but are stored in a Personal Folders file (.pst) on your hard disk instead.
You can also download just a single file or folder, if that is all that you need to work on in Outlook. If the file or files that you are working on are in folders, Outlook also downloads the folder structure. However, you cannot download a filtered view of a library, such as the files that were created by a specific department.
Previewing files in Outlook
In the preview pane in Office Outlook 2007, you can preview many types of files that are stored in a SharePoint library. Additional information about the status of the file, such as when it was last edited, may appear at the top of the file.
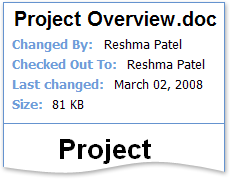
Connect a SharePoint library to Outlook
-
In a Web browser, open the library on the SharePoint site.
If you cannot locate your library, click View All Site Content, and then click the name of your library.
-
On the Actions menu
 , click Connect to Outlook.
, click Connect to Outlook.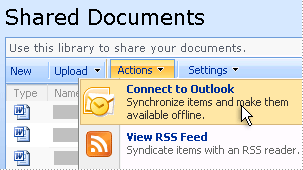
-
When you are prompted to confirm that you want to connect the library to Outlook, click Yes.
In Outlook, the library is added to the folder list in a new folder called SharePoint Lists.
When you click the library that was added, the files in it appear the way e-mail messages do. Double-click the file to open it, or right-click it to see more options.
Notes:
-
If your library has folders and you want to connect all folders and files to Outlook, view the library at its top level before you connect it to Outlook. If you are browsing through the contents of a folder in the library when you connect, only the contents of the folder are connected.
-
To connect just the contents of a folder to Outlook, you have two options. If the folder that contains your files is not open, point to the folder, click the arrow that appears, and then click Connect to Outlook. If the folder that you want to connect is already open, follow the the steps to connect a library by clicking Connect to Outlook on the Actions menu.
-
Tip: After you connect a library to Outlook, you can send a sharing message to other team members that invites them to connect to the library. Right-click the library name in Outlook, and then click Share library name. This creates an e-mail message that contains a link and a command to connect to the library.
Download a file from a SharePoint library to Outlook
If you have not downloaded a file, it appears in the Available for Download group in the message list. You can mark the file to be downloaded during the next Send/Receive command, or you can download it immediately if you have a connection to the SharePoint site.
-
In the message list, in the Available for Download group, right-click the file that you want to download.
Tip: You can select multiple files at once by holding down CTRL while you click the file headers.
-
Click Mark to Download Document(s) on the shortcut menu.
Note: In the preview of a file that hasn't been downloaded yet, you may see a Download this document button, which you can click to download the document if you have a connection to the server.
Open a file from a SharePoint library by using Outlook
To open a file in Office Outlook 2007, first you must connect the library to Outlook. For more information, see Connect a SharePoint library to Outlook in this article.
After you download files to Outlook, you can open the files when you are working offline. To verify whether files are available, switch to a view that arranges your files based on their availability. Any files that are not downloaded appear in the Available for Download group. Find links to general information about arranging the views in Outlook in the See Also section.
-
In Mail, in the Navigation Pane, expand the SharePoint Lists folder, and then select the name of your SharePoint library.
If you do not see a SharePoint Lists folder, click the arrow next to All Mail Items, and verify that SharePoint Lists is selected.
-
Double-click the name of your file to open it. If you are prompted to verify the source of the file, click Open if you think the file is safe to open.
-
If the file was updated on the server after you downloaded it to Outlook, you may be prompted to choose whether you want to open the newest version of the file. Click Yes or No, depending on whether you want to open the copy on your hard disk or the copy from the server.
-
The file opens in the program in which it was created, if you have that program installed on your computer.
Edit a file from a SharePoint library by using Outlook
To edit a file in Office Outlook 2007, first you need to connect the library to Outlook. For more information, see Connect a SharePoint library to Outlook in this article.
Tip: To prevent someone from making changes to a file while you are working on it, you can check out the file first from the library on the SharePoint site. If you check out the file before you open it, the file opens in editing mode, and you can start making changes right away.
After you download files to Outlook, you can open the files when you are working offline. To verify whether files are available, switch to a view that arranges your files based on their availability. Any files that are not downloaded appear in the Available for Download group. Find links to general information about arranging the views in Outlook in the See Also section.
-
In Mail, in the Navigation Pane, expand the SharePoint Lists folder, and then select the name of your SharePoint library.
If you do not see a SharePoint Lists folder, click the arrow next to All Mail Items, and verify that SharePoint Lists is selected.
-
Double-click the name of your file to open it. If you are prompted to verify the source of the file, click Open if you think the file is safe to open.
-
If the file was updated on the server after you downloaded it to Outlook, you may be prompted to choose whether you want to open the newest version of the file. Click Yes or No, depending on whether you want to open the copy on your hard disk or the copy from the server.
-
The file opens in the program in which it was created, if you have that program installed on your computer.
If the file was created in a program that is compatible with Windows SharePoint Services 3.0, such as Word 2007, Excel 2007, or PowerPoint 2007, the Message Bar may appear across the top of the file. The Message Bar appears below the title bar of the file and any toolbars that are displayed at the top of the file. The Message Bar contains the text Offline Server Document and an Edit Offline button.
-
Click the Edit Offline button.
A message may appear that provides information about working offline, such as links to the SharePoint Drafts folder on your hard disk and to the Offline Editing Options for your program.
-
Make the changes that you want to the file, and then save the file as you normally do.
-
Close the file.
If you are connected to the server when you close the file, the Edit Offline dialog box may appear to enable you to update your changes on the server. If you are not connected to the server for your SharePoint site, the dialog box does not appear when you close the file, but it may appear when you reconnect and then reopen the file.
-
Click Update if you are ready to update the file on the server.
-
If the file is checked out, other people cannot see the changes on the server until you check the file back in. If the file is checked out, you may be prompted to check in the file. If you are ready to check in the file, click Yes.
You may be prompted to enter additional information, such as comment about the changes that you made or other details about the file.
-
If you work on the file while you are disconnected from the server, you will not be prompted to update the file when you close it. When you are ready to update the file on the server, open the file again, make any additional changes that you want, and then close it. When the Edit Offline dialog box appears, click Update.
Note: If you did not check out the file before working on it, and someone updated the file on the server while you were working on it, a server conflicts message appears. Follow the instructions to reconcile the changes.
Remove a SharePoint file from Outlook
If you have a large library, you may not want to see all of its files in Outlook 2007. You can remove individual files or folders from the SharePoint Lists folder in Outlook if you do not need to work on them. This procedure does not delete the files from the SharePoint library.
-
In Mail, in the Navigation Pane, in the SharePoint Lists folder, select the library from which you want to remove one or more files.
-
In the message list, select the file that you want to remove.
To select multiple files, hold down CTRL while you click the file headers. To select all the files, press CTRL+A.
-
Right-click the selection, and then click Remove Offline Copy.
The removed file header then moves from the Downloaded Documents group to the Available for Download group. When you click the header of the removed file, the Reading Pane does not display a preview because the local copy of the file has been removed.
Remove a SharePoint library from Outlook
-
In Mail, in the Navigation Pane, in the SharePoint Lists folder, select the library that you want to remove.
-
Right-click the folder, and then click Delete library name on the shortcut menu.
-
When you are prompted to confirm the deletion, click Yes.
Note: This procedure removes the library only from Outlook, not from the SharePoint site.
Add a file to a SharePoint library by sending e-mail
If your SharePoint site and library are set up to receive e-mail, you can add a file to the libary by sending it as an attachment in an e-mail message, similar to the way you send an attachment in an e-mail message to a coworker. You do not need to connect your library to Outlook.
Before you can send e-mail to a library, you need to know if the library is set up to receive e-mail and, if so, obtain the address.
-
Do one or more of the following to obtain the e-mail address for the library:
-
Look in the Address Book. If the e-mail address is not there, you can obtain it from the person who set up the library. Then you can add it to your Contacts list, so that you can easily find it later.
-
View the description of the library on the SharePoint site, which appears just under the title of the library. Your site owner may have added the e-mail address of the library to its description.
-
View the e-mail settings for the library, if you have permission to view the library settings:
-
On your site in the browser, click the name of the library to open it.
If the name of your library does not appear, click View All Site Content, and then click the name of your library. -
On the Settings menu
 , click the settings for the type of library you are opening.
, click the settings for the type of library you are opening.
For example, in a document library, click Document Library Settings. -
If the library is enabled to receive e-mail, its address appears under List Information, next to E-mail Address.
-
-
Use the e-mail address of your SharePoint group to send the file as an attachment. Your organization may have its own e-mail list, called a SharePoint group, which enables its members to send mail to each other. The SharePoint group address can contain the addresses of libraries, so that when you send e-mail to members of the group, attachments to the messages are automatically added to your Windows SharePoint Services 3.0 site.
-
-
In Outlook, attach the file, such as a document or worksheet, to an e-mail message.
-
In the To or Cc box, add the address of the library. If your SharePoint group already includes the library, add the e-mail address of the SharePoint group instead.
-
Click Send.
No comments:
Post a Comment