Insert a watermark in Word
Watermarks are text or pictures placed behind the text in your document. You can add text watermarks, such as Draft or Confidential, to your document. Word has a gallery of watermarks to choose from, or you can create your own custom watermark, such as a company logo for your document.
-
On the Design tab, in the Page Background group, choose Watermark
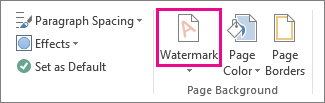
-
Choose one of the built-in watermarks in the displayed watermark gallery. If you want to add your own text watermark see, Create and save a custom watermark.
Word automatically applies the watermark to every page except a designated cover page.
Note: If your document already has a watermark and you want to remove it, you can.
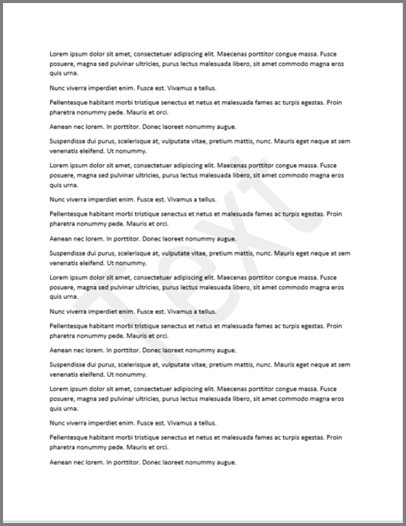
-
On the Page Layout tab, in the Page Background group, choose Watermark.

You can turn a picture, clip art, or a photo into a watermark that you can use to brand a document.
-
Choose Custom Watermark.
-
Select Picture watermark, and then choose Select Picture.
-
Select the picture that you want, and then choose Insert.
-
Select the Washout check box to lighten the picture so that it doesn't interfere with text.
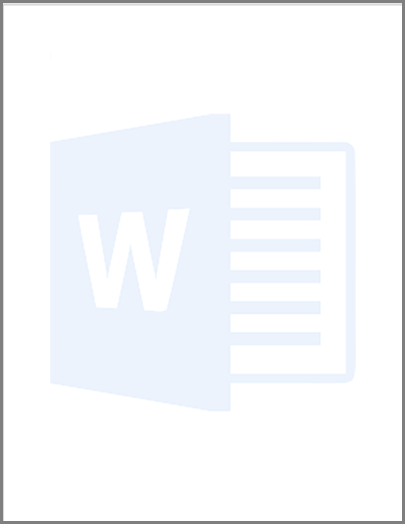
-
To add a watermark only to certain pages, those pages need to be in a separate section. You can break down a document into parts using section breaks and apply a watermark only to that section. Unlink the sections, before you apply a watermark so the sections don't automatically copy each other. See how tocreate section breaks.
Place the cursor on the page (after the section break) where you want the watermark to appear.
-
On the Design tab, in the Page Background group, choose Watermark
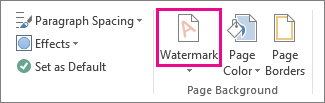
-
Select a watermark from the displayed gallery or create a custom watermark.
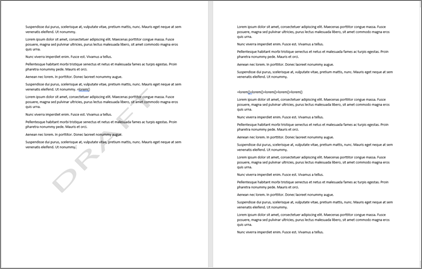
-
You can add a watermark such as Confidential to a single page in a document. Place your cursor on the page that needs the watermark.
-
On the Design tab, in the Page Backgroundgroup, choose Watermark.
-
Right-click on any watermark in the watermark gallery and choose, Insert at current document position.
The chosen watermark is inserted only on a single page
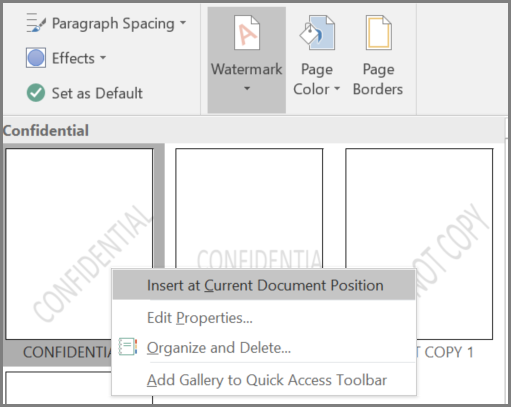
-
On the Page Layout tab, in the Page Background group, choose Watermark.

-
Choose one of the built-in watermarks from the watermark gallery. Click a diagonal or horizontal version of Confidential, Do Not Copy, Draft, ASAP, Sample, or Urgent.
Word automatically applies the watermark to every page except a designated cover page.
Note: If your document already has a watermark and you want to remove it, you can.
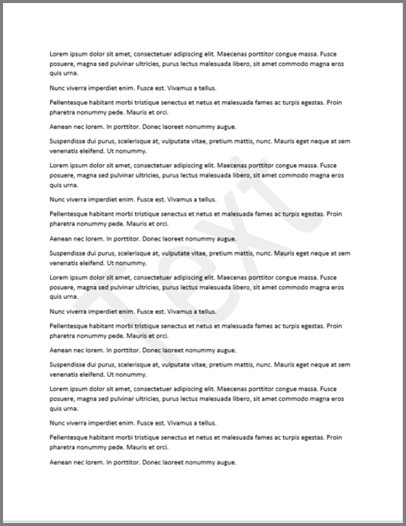
-
On the Page Layout tab, in the Page Background group, choose Watermark.

You can turn a picture, clip art, or a photo into a watermark that you can use to brand a document.
-
Choose Custom Watermark.
-
Select Picture watermark, and then choose Select Picture.
-
Select the picture that you want, and then choose Insert.
-
Select the Washout check box to lighten the picture so that it doesn't interfere with text.
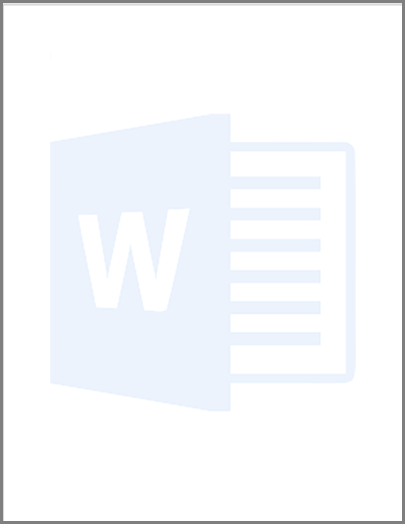
-
To add a watermark only to certain pages, those pages need to be in a separate section. You can break down a document into parts using section breaks and apply a watermark only to that section. Unlink the sections, before you apply a watermark so the sections don't automatically copy each other. See how tocreate section breaks.
Place the cursor on the page (after the section break) where you want the watermark to appear.
-
On the Page Layout tab, in the Page Background group, choose Watermark.

-
Select a watermark from the displayed gallery or create a custom watermark.
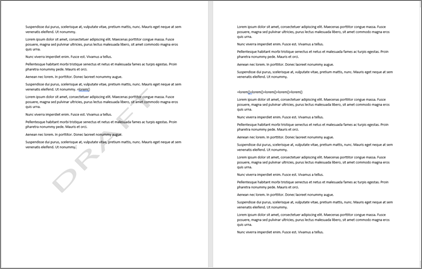
-
You can add a watermark such as Confidential to a single page in a document. Place your cursor on the page that needs the watermark. Place your cursor on the page that needs the watermark.
-
On the Page Layout tab, in the Page Background group, choose Watermark.
-
Right-click on any watermark in the watermark gallery and choose, Insert at current document position.
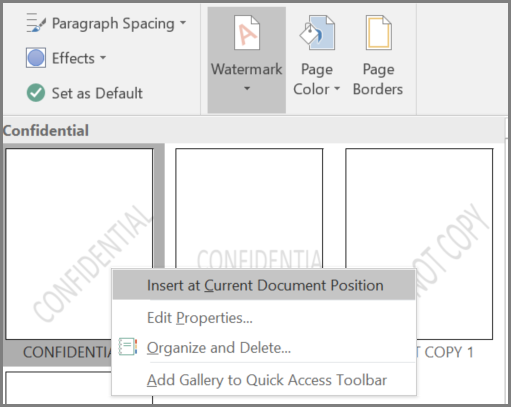
Download microsoft office 2010 professional (Retail License this specialized and efficient tool to enhance business productivity in a quick and easy way. Get your favorites applications to be downloaded absolutely free, which includes Word, Excel, Power-point, One-note, Outlook.
ReplyDelete