Format numbers as currency in Excel Online
To show numbers as currency, you can apply either the Currency format or the Accounting format.
(You'll find a comparison of the two formats in the Currency or Accounting section, below.)
-
Select the cells that you want to format and then, in the Number group on the Home tab, click the down arrow in the Number Format box.
-
Choose either Currency or Accounting.
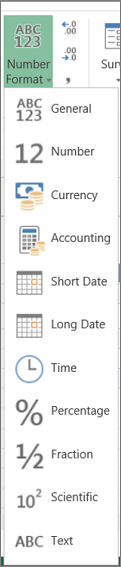
Excel Online applies the default currency symbol and appropriate decimal places in the cells that you selected.
Currency or Accounting?
While both the Currency format and the Accounting format can be used to correctly display monetary values, there are some differences between them, as shown in the following table.
| Format | Description | Example |
| Currency | With this format:
| |
| Accounting | With this format:
| |
Change the default currency symbol
You can't change the default dollar currency symbol in Excel Online just yet; but if you have the Excel desktop application, you can click Open in Excel and follow the instructions here to specify the default currency symbol that you want. After you apply the currency symbol, save your worksheet and then reopen it in Excel Online.

For news about the latest Excel Online updates, visit the Microsoft Excel blog.
For the full suite of Office applications and services, try or buy it at Office.com.
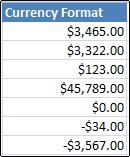
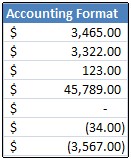
No comments:
Post a Comment