Create, edit, or delete a security group in the Office 365 admin center
On the Office 365 Groups page, you can create groups of user accounts that you can use to assign the same permissions to in SharePoint Online and CRM Online. For example, an administrator can create a security group to grant a certain group of people access to a SharePoint site. Only global and user management administrators have permissions to create, edit, or delete security groups; for more information about administrator roles, see Assigning admin roles.
There are also Exchange Online groups that you can use to send email or assign permissions to a group of users, and SharePoint security groups that grant users rights and access to sites and site collections.
Important: Planning on using site mailboxes? All the users that are added to a SharePoint site via a security group rather than being added individually can use only the site mailbox from SharePoint. These users won't be able to access the site mailbox from Outlook. For more information, see Prepare for using site mailboxes in Office 365.
Manage security groups in the Office 365 admin center
Add a security group in the Office 365 admin center
-
Navigate to Groups > Groups.
Tip: You can also enter text similar to add security group into the Tell me what you want to do ... search box and the New Group dialog will open if you choose Add a group from the Tasks list.
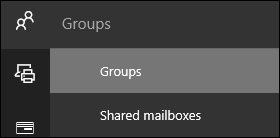
-
On the Groups page, choose Add a group.
-
In the Type drop-down, choose Security group
-
Type a name and description for the group, and then choose Add > Close.
-
To add members, select the Security group on the Groups page and choose Edit members on the Bulk actions for groups selected dialog.
Type the name of the person you want to add in the Search box and then choose Add.
To remove members choose Remove next to their name.
Edit a security group in the Office 365 admin center
-
Navigate to Groups > Groups.
Tip: You can also enter text similar to add security group into the Tell me what you want to do ... search box and the New Group dialog will open if you choose Add a group from the Tasks list.
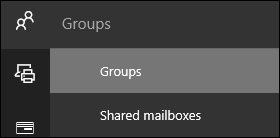
-
On the Groups page, select a group, or select multiple groups by selecting the check box next to the Group names.
-
Choose Edit in the Security group dialog to edit either Members or Details.
You can edit the security group name and description in the Details.
-
After you've made changes on the Details or Members pages, choose Save and close.
Delete a security group in the Office 365 admin center
-
Navigate to Groups > Groups.
Tip: You can also enter text similar to add security group into the Tell me what you want to do ... search box and the New Group dialog will open if you choose Add a group from the Tasks list.
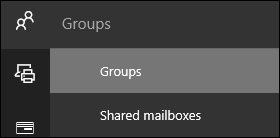
-
On the Groups page, select a group by clicking on its name.
-
In the Security group dialog, choose Delete group > Delete.
Choose Close once the group is deleted.
Groups in Exchange Online and SharePoint Online
If you want to create groups of users so you can send email to them all at the same time, you can do that in the Exchange admin center by clicking Admin > Exchange > Recipients > Groups. Next, click New  , and select the kind of group you want to create:
, and select the kind of group you want to create:
-
Distribution group: Used to distribute messages to a group of users. It's also called a mail-enabled distribution group, or, in Office 365, a distribution list. For more information, see Manage Distribution Groups.
-
Security group: Can be used to distribute messages to a group of users, or to grant access permissions to resources. This group is also called a mail-enabled security group. For more information, see Manage Mail-Enabled Security Groups.
-
Dynamic distribution group: A type of distribution group whose list of recipients is recalculated every time you send a message based on filters and conditions that you define. For more information, see Manage Dynamic Distribution Groups.
After you create distribution groups and mail-enabled security groups in the Exchange admin center, their names and user lists appear on the Office 365 Security groups page. You can delete these groups in both locations, but you can edit them only in the Exchange admin center. Dynamic distribution groups don't show up on the Office 365 Security groups page.
SharePoint groups are created automatically when you make a site collection. The default groups use the default permission levels in SharePoint—sometimes called SharePoint roles—to grant users rights and access. For more information, see Default SharePoint Groups in SharePoint Online.
No comments:
Post a Comment