Change or remove a border from a text box or shape
Last updated 2014-10-23
You can change the color, weight, or style of the outside border of a text box or shape, or remove the border altogether.
Notes:
-
If you want to delete a text box, see Add, copy, or delete a text box.
What do you want to do?
Change the color of a text box or shape border
Note: To change the border of a text box or shape, follow the steps below.
-
Select the text box or shape border that you want to change.
If you want to change multiple text boxes or shapes, click the first text box or shape, and then press and hold CTRL while you click the other text boxes or shapes.
-
Under Drawing Tools, on the Format tab, in the Shape Styles group, click Shape Outline, and under Theme Colors, select the color that you want. .
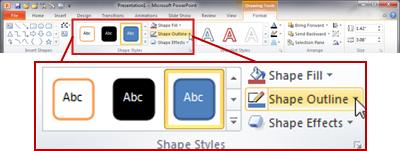
If you do not see the Drawing Tools or Format tabs, make sure that you have selected the text box or shape. You might have to double-click the text box or shape to open the Format tab.
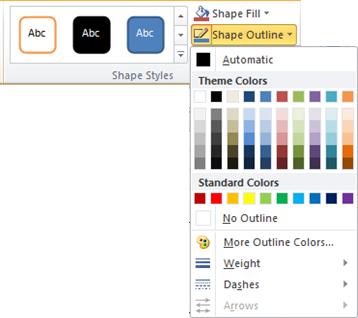
Notes:
-
To change the border to a color that isn't in the theme colors, do the following:
-
Select the text box or shape.
-
Under Drawing Tools, on the Format tab, click Shape Outline, and then click More Outline Colors.
-
In the Colors dialog box, either click the color that you want on the Standard tab, or mix your own color on the Custom tab. Custom colors and colors on the Standard tab are not updated if you later change the document theme.
-
-
In PowerPoint, you can also change the border on the Home tab, in the Drawing group, by clicking Shape Outline.
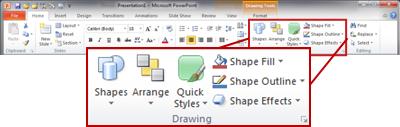
The Drawing group on the Home tab in the PowerPoint 2010 ribbon.
-
Change the weight of a text box or shape border
Note: To change the border of a text box or shape, follow the steps below.
-
Select the text box or shape border that you want to change.
If you want to change multiple text boxes or shapes, click the first text box or shape, and then press and hold CTRL while you click the other text boxes or shapes.
-
Under Drawing Tools, on the Format tab, in the Shape Styles group, click Shape Outline, point to Weight, and then click the line weight that you want.
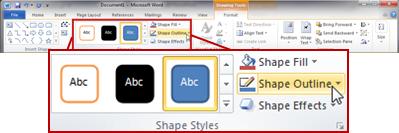
If you do not see the Drawing Tools or Format tabs, make sure that you have selected the text box or shape. You might have to double-click the text box or shape to open the Format tab.
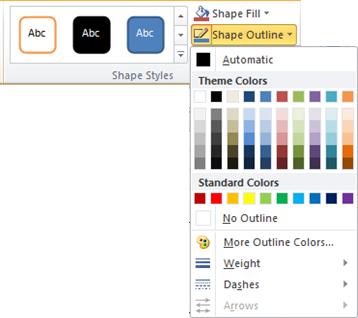
Notes:
-
To create a custom line weight, do the following:
-
Select the text box or shape.
-
Under Drawing Tools, on the Format tab, click Shape Outline, point to Weight, and then select More Lines.
-
In the Format Shape dialog box, under Line Style, in the Width box type the weight that you want.
-
-
In PowerPoint, you can also change the border on the Home tab, in the Drawing group, by clicking Shape Outline.
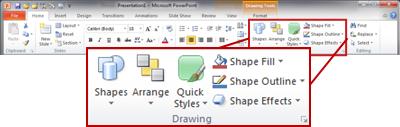
The Drawing group on the Home tab in the PowerPoint 2010 ribbon.
-
Change the style of a text box or shape border
Note: To change the border of a text box or shape, follow the steps below.
-
Select the text box or shape border that you want to change.
If you want to change multiple text boxes or shapes, click the first text box or shape, and then press and hold CTRL while you click the other text boxes or shapes.
-
Under Drawing Tools, on the Format tab, in the Shape Styles group, click Shape Outline, point to Dashes, and then click the border style that you want.
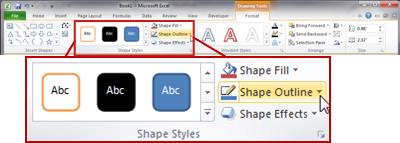
If you do not see the Drawing Tools or Format tabs, make sure that you have selected the text box or shape. You might have to double-click the text box or shape to open the Format tab.
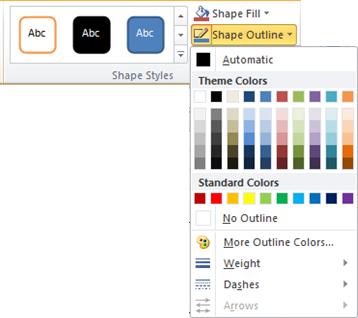
Notes:
-
To create a custom line style, do the following:
-
Select the text box or shape.
-
Under Drawing Tools, on the Format tab, click Shape Outline, point to Dashes, and then select More Lines.
-
In the Format Shape dialog box, under Line Style, select the line style options that you want.
-
-
In PowerPoint, you can also change the border on the Home tab, in the Drawing group, by clicking Shape Outline.
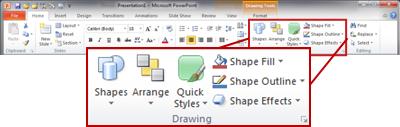
The Drawing group on the Home tab in the PowerPoint 2010 ribbon.
-
Remove the border from a text box or shape
Note: To delete a text box, see Add, copy, or delete a text box.
-
Select the text box or shape border that you want to remove.
If you want to change multiple text boxes or shapes, click the first text box or shape, and then press and hold CTRL while you click the other text boxes or shapes.
-
Under Drawing Tools, on the Format tab, in the Shape Styles group, click Shape Outline, and then click No Outline.
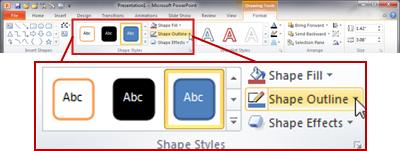
If you do not see the Drawing Tools or Format tabs, make sure that you have selected the text box or shape. You might have to double-click the text box or shape to open the Format tab.
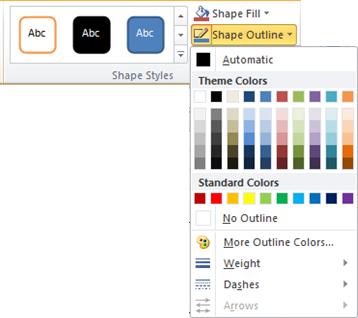
Tip: In PowerPoint, you can also remove the border on the Home tab, in the Drawing group, by clicking Shape Outline.
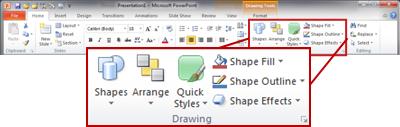
The Drawing group on the Home tab in the PowerPoint 2010 ribbon.
No comments:
Post a Comment