Add RSS feeds from external sites to your site
You can display information from an external site by adding the RSS Viewer Web Part to a page on your site. For example, you can use the RSS Viewer Web Part to display information such as news and weather reports. To display multiple RSS feeds, just add multiple instances of the Web Part to the page. In some cases, you can also use this Web Part to keep track of changes in libraries, calendars, and lists on other sites.
Important: For SharePoint Online, the RSS Viewer Web Part is available only in classic SharePoint.
You need to do two things to add and configure an RSS Viewer Web Part:
-
Get the URL for the RSS feed.
-
Add and configure the RSS Viewer Web Part.
Step 1: Get the URL for the RSS feed
The steps for getting the URL for your RSS feed may vary depending on the site where you are getting the URL from.
-
Go to the website, list, or library where you want to receive the RSS feed from.
-
On the page or on the Internet Explorer toolbar, click the RSS logo
 . The RSS feed appears in the browser.
. The RSS feed appears in the browser. -
Right-click the Subscribe to this feed link, and then click Copy Shortcut.
Tip: Paste this address into Notepad or a blank document so that you can easily access it when you are configuring the RSS Viewer Web Part.
Important: The RSS Viewer Web Part cannot consume RSS feeds from another SharePoint site without some additional configuration by a server administrator, including enabling Kerberos authentication on the SharePoint farm where your site is hosted.
Step 2: Add and configure the RSS Viewer Web Part
-
Go to the page on the site where you want to add an RSS Viewer Web Part.
-
At the top of the page, click Edit
 to edit the page.
to edit the page.Note: If the Edit command doesn't appear, you probably don't have permission to edit the page.
-
Click the place where you want to add the RSS Viewer Web Part, and then click Insert > Web Part.
-
Under Categories, click Content Rollup. Under Web Parts, click the RSS Viewer Web Part, and then click Add (Look for the button way over to the right in a site configured for left-to-right languages.).
-
In the RSS Viewer Web Part, click the Open the tool pane link. If a dialog box appears asking whether you want to save your changes before continuing, click OK.
-
In the RSS Viewer tool pane, paste the URL for the RSS Feed into the RSS Feed URL box.
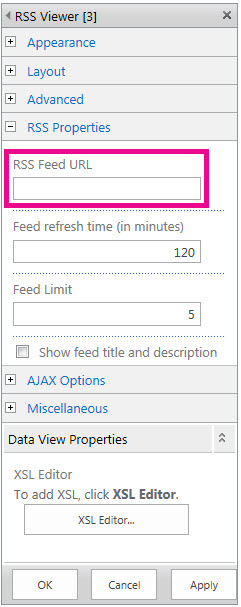
-
In the Feed Limit box, specify the number of items you want the viewer to display at one time.
-
Modify other Web Part properties, if necessary.
-
When you are finished, click OK. The RSS feed displays in the Web Part.
Find links to more information about RSS and using RSS feeds in the See Also section.
No comments:
Post a Comment