Add alternative text to a picture, shape, chart, SmartArt graphic, or table
Adding alternative text (also known as alt text or Alt Text) requires several steps and a little patience. The key to adding alt text in most cases is getting to the Size & Properties tab (Layout & Properties in Word and Outlook) in the Format <Picture, Shape, other object> pane.
You can add alt text to a variety of objects, such as charts, pictures, SmartArt, shapes, and tables.
Note: Alt text is different from labels or captions. For information about adding data or axis labels to charts, or text tables to other objects, see the articles listed below.
Add alt text to a chart, picture, SmartArt, or shape
-
Right-click the item and click Format Chart Area, Format Picture, Format Object, or Format Shape. The menu item will vary depending on which app you're using.
-
Click Size & Properties (Layout & Properties in Word and Outlook) and click Alt Text.
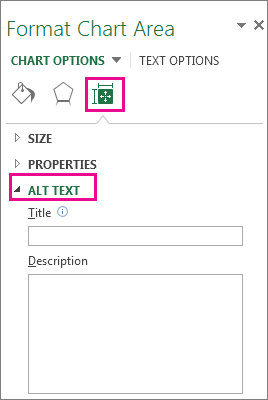
-
In the Description box, enter an explanation of chart. This box should always be filled in.
-
If you want, enter a brief summary in the Title box. This box should only be filled in if you are entering a detailed or long explanation in the Description box. By using the Title box, people won't need to read the full description unless they want to.
Add alt text to a table
For tables in Excel
-
Right-click the table, click Table, and then click Alternative Text.
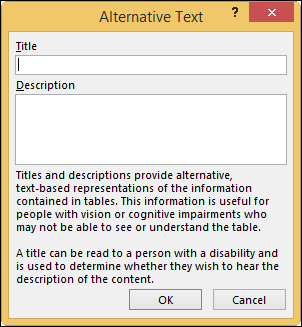
-
In the Description box, enter an explanation of chart. This box should always be filled in.
-
If you want, enter a brief summary in the Title box. This box should only be filled in if you are entering a detailed or long explanation in the Description box. By using the Title box, people won't need to read the full description unless they want to.
For tables in PowerPoint and Project
-
Right-click the shape and click Format Shape.
-
Click Size & Properties and click Alt Text.
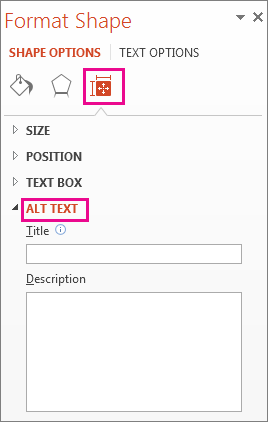
-
In the Description box, enter an explanation of chart. This box should always be filled in.
-
If you want, enter a brief summary in the Title box. This box should only be filled in if you are entering a detailed or long explanation in the Description box. By using the Title box, people won't need to read the full description unless they want to.
For Outlook and Word
-
Right-click the table, and click Table Properties.
-
Click the Alt Text tab.

-
In the Description box, enter an explanation of chart. This box should always be filled in.
-
If you want, enter a brief summary in the Title box. This box should only be filled in if you are entering a detailed or long explanation in the Description box. By using the Title box, people won't need to read the full description unless they want to.
More about alt text
Alternative text helps people with screen readers understand the content of pictures. When you use a screen reader to view your document, or save it to a file format such as HTML or DAISY (Digital Accessible Information System), alternative text appears in most browsers when the picture doesn't display.
When writing alt text, it's a good idea to start with the general and then get more specific. For example, possible alt text for this picture could be:

"Gingerbread house with a roof decorated with candy" or "Gingerbread house with red candy trim and a tree outside". It sometimes helps to imagine describing the picture to someone who has their eyes closed. What would you say? That's your alt text.
And if you're adding alt text to a chart or table, you'll probably want to describe what the chart or table is showing. For example, "Chart showing quarterly sales with a dip in Quarter 3".
Tip: If you frequently add alternative text to shapes, pictures, charts, tables, SmartArt graphics, or other objects, you can add the Alt Text command to the Quick Access Toolbar to create a shortcut to it. For instructions on how to do this, see Add commands to Quick Access Toolbar.
No comments:
Post a Comment