About PowerPoint Designer
PowerPoint Designer improves your slides by automatically generating design ideas that you can choose from.
While you're putting content on a slide, Designer works in the background to match that content to professionally designed layouts.

 | This feature is only available to Office 365 subscribers. Subscribers get new features and improvements monthly. Click to try or buy a subscription. |
(For PowerPoint Online, PowerPoint Designer is available to subscribers when they are using files stored in SharePoint Online.)
No suggestions? See Don't see any PowerPoint Designer suggestions? below for more information.
Designer integrates a photo into your slide layout with the other content already on the slide.
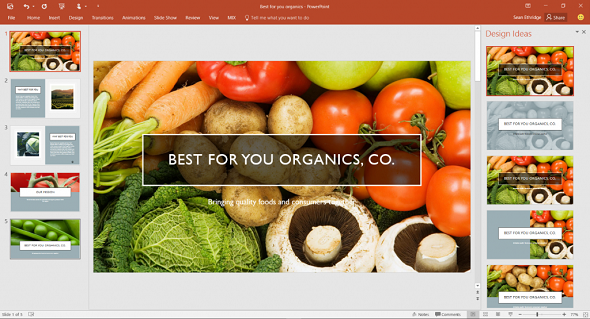
Designer also turns text into an easily readable SmartArt graphic.
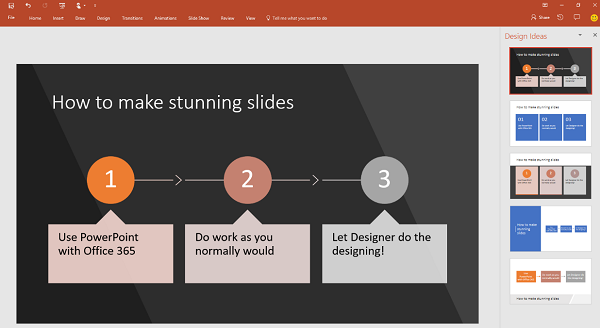
Design Ideas for pictures or charts
PowerPoint Designer automatically suggests options for you when you're online and you add a picture or chart to your PowerPoint presentation.
-
Select the slide that you want to add a picture or chart to.
-
Use Insert > Pictures or Insert > Chart to add one or more graphics to the slide.
-
The first time you use Designer, a message will appear asking your permission to get design ideas for you. If you want to use Designer, select Turn on.
To learn more, see the Microsoft Privacy Statement.
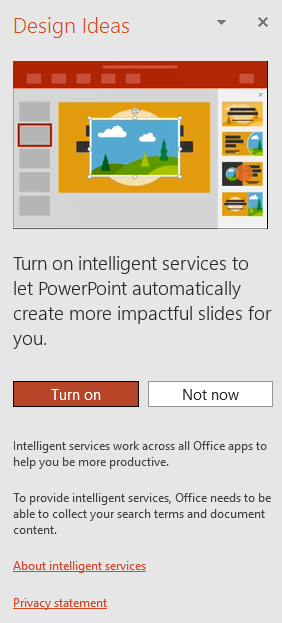
Once you've turned on intelligent services, PowerPoint will automatically show you design ideas when you upload photographic content. For example, try adding one of your photos on your title slide. Designer opens a task pane for you with a wide range of suggestions. Selecting a thumbnail will apply that design idea to your slide:
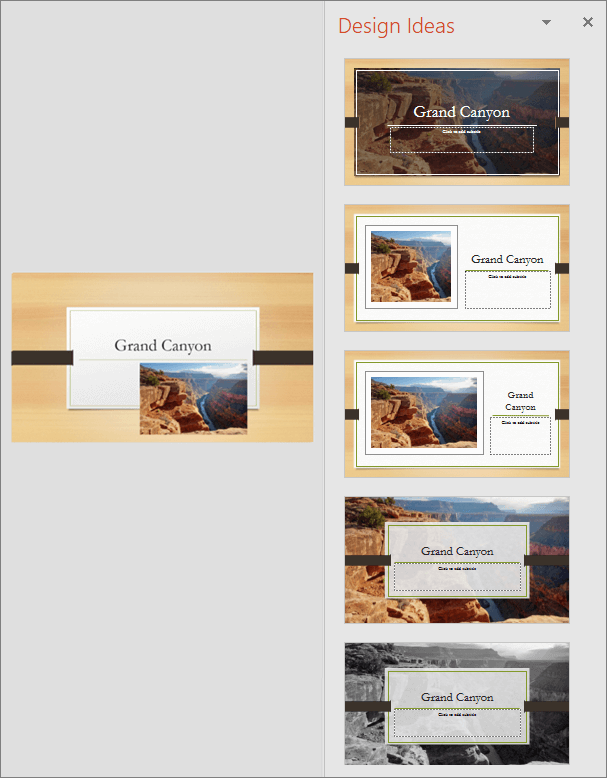
You can open Designer any time by going to Design > Design Ideas.
Design Ideas for timelines or sequential- or action-oriented text
PowerPoint Designer notices when you write a timeline, a bulleted list of "steps" on a slide, or a list of statements in which each one begins with a verb. In each case, Designer reacts by offering to turn your list into a SmartArt graphic. (The video at the beginning of the article shows an example.)
-
Type your list of items.
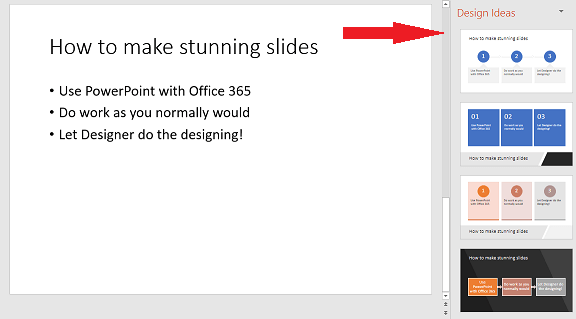
The Design Ideas pane opens and shows several graphical depictions for you to choose from.
-
Click to select the one you want, or else close the window. If you select one of the ideas, your text is changed to a SmartArt graphic that you can continue to edit.
If you want to revert to your original text-based list, select the entire SmartArt graphic, right-click it, and select Convert to Text.
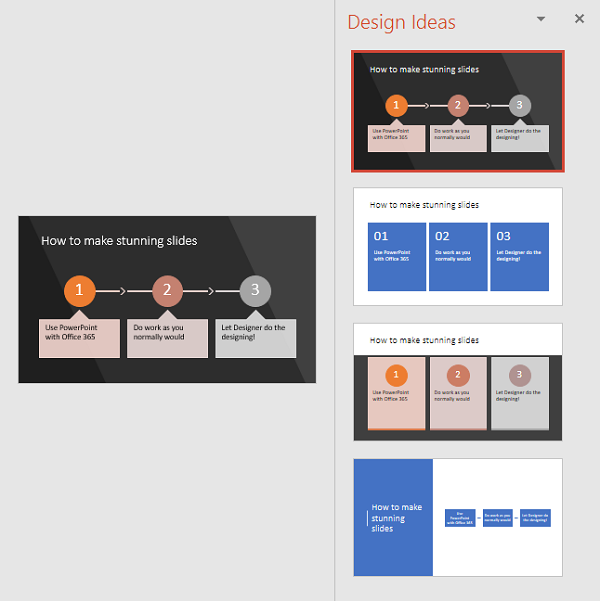
Don't see any PowerPoint Designer suggestions?
If there are no Design Ideas available for you, a few things might be the cause. First of all:
-
Make sure you're connected to the Internet. PowerPoint Designer goes online to get its Design Ideas.
-
Use a theme that comes with PowerPoint (not a custom theme or one that you've downloaded from elsewhere).
-
Be aware that, to avoid conflicts, PowerPoint Designer doesn't offer design suggestions while two or more people are actively editing the same slide.
Following are other things you can do to troubleshoot.
No design ideas for slides with pictures?
-
Make sure your slide has either the Title or Title + Content slide layout applied.
-
Don't use any additional objects or shapes on the same slide as your photo.
-
Use a maximum of four photos (.JPG, .PNG, .GIF, or .BMP) per slide, and make sure they're larger than 200 x 200 pixels in size.
No design ideas for process-based slides?
-
Make sure your slide has the Title + Content slide layout applied.
-
Don't use any additional photos, objects, or shapes on the same slide as your process text.
Because Designer is a brand new service, it is still learning new tricks. If Designer can't generate high-quality options for you, it won't show any options at all. We're working hard to support more of your content, and over time Designer will be able to generate great design ideas in more situations. And of course, if you don't find Designer useful, you can turn it off by going to File > Options > General, and then clearing the box that says Automatically show me design ideas.
Turn off PowerPoint Designer
If you don't want PowerPoint Designer to offer suggestions:
-
On the File menu, click Options.
-
In the PowerPoint Options dialog box, click the General tab on the left, then scroll toward the bottom and clear the Automatically show me design ideas check box.
Turn on the Office intelligent services
To turn intelligent services on or off, go to File > Options and look for Office intelligent services on the General tab.

See Enabling and disabling intelligent services for more information.
No comments:
Post a Comment