
Say you're in an IM conversation with someone and find you need to add another person. Learn how to add people to an IM, and how to switch from an IM to video conversation.
The following procedures describe how to perform tasks on a computer running Windows. To see instructions for other devices, see Specific "how to" instructions for your device.
To add another person to an IM conversation on your PC-
From the Skype for Business IM window, click the Invite More People button.

-
In the Send an IM window search box, type the name of the person you want to pull into your IM conversation. As you type their name, the results list narrows.
-
When you see their name in the results list, click it.
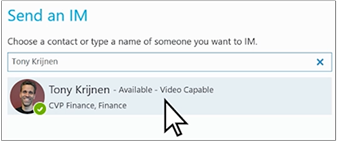
That person will get an invitation on their PC or device. You can verify that they are in the IM conversation by noting the number of participants at the top of the window--which should have increased by one.
-
From the Skype for Business IM window, click the Video call button.
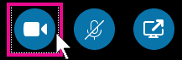
-
A video preview (of you) appears so you can make any necessary camera adjustments. Click Start My Video when you're ready.
The meeting window appears and shows live video of you and whoever else has chosen to show video of themselves. If anyone has not chosen to show video, their Office profile picture appears instead.
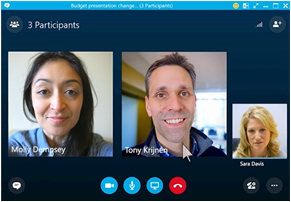
-
To turn off video, just click the video button again. Toggling the video button only stops live streaming from your camera--you'll still be in the meeting and able to hear what is being said and see what is being presented.
Specific "how to" instructions for your device
Android phone and tablet
-
From the Skype for Business IM window, tap the menu icon.
-
Tap Add Participants.
-
Tap the name of the person you want to invite.
That person will get an invitation on their PC or device. You can verify that they are in the IM conversation by noting the number of participants at the top of the screen--which should have increased by one.
-
From the Skype for Business IM window, tap the Video call button.
The meeting window appears and shows live video of you and whoever else has chosen to show video of themselves. If anyone has not chosen to show video, their Office profile picture appears instead.
-
To turn off video, tap the Video button at the bottom of the screen. Toggling the Video button only stops live streaming from your camera--you'll still be in the meeting and able to hear what is being said and see what is being presented.
iPhone and iPad
-
At the top of the Skype for Business IM window, tap the name of the person you're talking to.
-
Tap Add Participants.
-
Tap the name of the person you want to invite.
That person will get an invitation on their PC or device. You can verify that they are in the IM conversation by noting the number of participants at the top of the screen--which should have increased by one.
-
From the Skype for Business IM window, tap the Video call button.
The meeting window appears and shows live video of you and whoever else has chosen to show video of themselves. If anyone has not chosen to show video, their Office profile picture appears instead.
-
To turn off video, tap the video button at the bottom of the screen. Toggling the video button only stops live streaming from your camera--you'll still be in the meeting and able to hear what is being said and see what is being presented.
Windows phone
-
From the Skype for Business IM window, tap the menu icon.
-
Tap Invite others.
-
Tap the name of the person you want to invite.
That person will get an invitation on their PC or device. You can verify that they are in the IM conversation by noting the number of participants at the top of the screen--which should have increased by one.
-
From the Skype for Business IM window, tap the Video call button.
The meeting window appears and shows live video of you and whoever else has chosen to show video of themselves. If anyone has not chosen to show video, their Office profile picture appears instead.
-
To turn off video, tap the screen, then tap the video button at the bottom of the screen. Toggling the video button only stops live streaming from your camera--you'll still be in the meeting and able to hear what is being said and see what is being presented.
Mac
Skype for Business is not available for Mac OS X.
Office Online (browser for all devices)
-
You cannot add another person to an IM conversation in Office Online.
-
You cannot add switch from an IM conversation to a video conversation in Office Online.
With Skype for Business, I can start a conference call by adding people to a conversation.
Molly and I have been chatting over IM about the budget presentation.
We've decided we need to pull in Tony for more information.
I'll click the Invite More People button.
And then search on Tony's name in the Search box.
Tony's at a conference, but he'll get the invitation on his iPhone.
I see that Tony has joined the conversation, so I'll ask him about the budget numbers.
Looks like Tony wants to add video.
With several people in a conversation, it's faster to talk face to face.
Adding video to a conversation is as simple as clicking the Video button.
"Hey guys? You have questions about the June budget numbers?"
With Skype for Business, I can stay connected to my team, and communicate with them as if we're all in the same room, even when we're not.
Microsoft Office Tutorials >>>>> Download Now
ReplyDelete>>>>> Download Full
Microsoft Office Tutorials >>>>> Download LINK
>>>>> Download Now
Microsoft Office Tutorials >>>>> Download Full
>>>>> Download LINK D4