Take and format notes
Note-taking in OneNote is as easy as writing in a paper notebook, but in OneNote you can easily create space and add pages when and where you need them, move and format text anywhere on the page, search and instantly find the information you need, and tag important notes for follow-up.
In OneNote, your notes can also include any combination of typed text, pictures, and graphics — including any text and images that you capture from Web pages and other programs — as well as digital handwriting, audio and video clips, lists, and links.
What do you want to do?
Type or write notes on a page
Do either of the following:
-
To type notes, click wherever on the page you want the notes to appear, and then type your text. You can keep typing within the current note container that appears around your text, or click elsewhere on the page to create a new note.
-
If you're using a pen-input device or you're using OneNote on a Touch-capable computer, click or tap the Draw tab on the ribbon, and then, in the Tools group, click or tap a pen color to use to handwrite notes anywhere on the page. To switch back to typing at any time, click the Type button on the Draw tab on the ribbon.
Move text on a page
Do any of the following:
-
To move text within the same page, move the mouse pointer over the text. When the note container appears, click the top edge of the note container, and then click and drag the container to a new location on the page.
-
To copy or move text from one page to another page, right-click the top edge of the note container, click Copy or Cut on the shortcut menu, and then paste the notes to the page you want.
Add space to a page
Do the following:
-
Click the Insert tab.
-
In the Insert group, click Insert Space.
-
On the page, click where you want to insert more space, and then drag the pointer in the direction indicated by the arrow to insert as much extra writing space as you need.
Create a new page
In OneNote, a single page can virtually scroll forever, but it's a good idea to use pages and sections effectively to help you organize your notebooks. When you want to add a new, blank page, do the following:
-
On the right side of the OneNote program window, click the Add Page button above page tabs column.
-
At the top of the new page, type a title into the header area. The page title you type there also appears on the page tab label for the new page you created.
Change the order of pages
Do the following:
-
To move a page in a notebook section higher or lower in the list of page tabs, click and hold its page tab and then drag the tab up or down to a new location.
Insert the time and date
Whenever you create a new page in OneNote, it is automatically stamped with the current date and time to indicate when the page was created. Depending on how you use OneNote, you can also use your computer's current date and time in your notes whenever you want to mark or track chronological events. For example, you can keep a log of phone calls received at specific times during the day by preceding the call details with the date and time of the call.
Do the following:
-
Place the cursor where you want to add a date and time stamp in your notes.
-
Do one of the following.
-
On the Insert tab, in the Time Stamp group, click either the Date, Time, or Date and Time button.
-
To quickly insert the current date, press ALT+SHIFT+D on your keyboard.
-
To quickly insert the current time, press ALT+SHIFT+T on your keyboard.
-
To quickly insert the current date and time, press ALT+SHIFT+F on your keyboard.
-
OneNote uses the date and time format specified in the Windows Control Panel. If you want to change the appearance of dates and times in OneNote, follow the steps below for your version of Windows.
-
Windows 10
Close OneNote and open the Control Panel in Windows 10 (From the Search bar in the lower-left corner of the screen, type control panel). Click Clock, Language, and Region, and then click Region. In the Region dialog box, on the Formats tab, choose the time and date formats you want, and then click OK. Any changes you've made will be applied to future date and time stamps that you insert; existing notes won't be automatically reformatted with the new settings. -
Windows 8
Close OneNote and open the Control Panel in Windows 8 (Swipe in from the right—if you're using a mouse, point to the upper-right corner—and choose the Search icon. Type control panel). Click Clock, Language, and Region, and then click Region. In the Region dialog box, on the Formats tab, choose the time and date formats you want, and then click OK. Any changes you've made will be applied to future date and time stamps that you insert; existing notes won't be automatically reformatted with the new settings. -
Windows 7
Close OneNote and open the Control Panel in Windows 7. Click Clock, Language, and Region, and then click Region and Language. In the Region and Language dialog box, on the Formats tab, choose the time and date formats you want, and then click OK. Any changes you've made will be applied to future date and time stamps that you insert; existing notes won't be automatically reformatted with the new settings.
Create a bulleted or numbered list
Create a bulleted list
Bulleted lists are a great way to list items in random order, such as a shopping list.
Do the following:
-
In your notes, place the cursor where you want to begin a bulleted list.
-
On the Home tab, in the Basic Text group, click Bullets.
-
Type the text for the first bullet, and then press ENTER to create the next bullet.
-
Press ENTER twice in a row to end the bulleted list.
Tip: To automatically begin a bulleted list, type * (asterisk) at the beginning of a new line of text, and then press the Spacebar.
Create a numbered list
Numbered lists are a great way to list items in chronological order, such as step-by-step instructions.
Do the following:
-
In your notes, place the cursor where you want to begin a bulleted list.
-
On the Home tab, in the Basic Text group, click Numbering.
-
Type the text for the first item, and then press ENTER to create the next item.
-
Press ENTER twice in a row to end the numbered list.
Tip: To automatically begin a numbered list, type 1. at the beginning of a new line of text, and then press the Spacebar.
Add or edit a link
OneNote automatically creates link (formerly called hyperlinks) whenever you type or paste an Internet address or World Wide Web URL into your notes. Alternately, you can also use the Insert > Link command to create a link from text in your notes.
Add a link
Do one of the following:
-
In your notes, type or paste the Internet address that the link should point to. For example, to add a link to the Microsoft Web site, type http://www.microsoft.com (or just www.microsoft.com) and OneNote will automatically make the link clickable.
-
On the ribbon, click Insert > Link. In the Address box, type the Internet address that the link should point to, and then click OK.
Note: To create links to other pages in your notebook, click the notebook section containing the page that you want to link to, right-click its page tab, click Copy Link to Page, and then paste the link wherever in your notes you want it to appear.
Edit a link
To change the Internet address an existing link in your notes points to, do the following
-
Right-click the link whose address you want to change, and then click Edit Link.
-
In the Link dialog box that opens, replace the URL in the Address box with the new one you want. If necessary, also change the descriptive text that appears in the Text to display box to match the destination of the new link.
-
Click OK.
Remove a link
To delete a link without deleting the text from which it was created, do the following:
-
Right-click the link you want to delete, and then click Remove Link on the shortcut menu.
Add tags to important notes
OneNote provides several tags, such as Important and To Do, that you can apply to notes. Tags let you visibly prioritize or categorize notes and they can be used to group notes by classification or importance when searching your notebooks.
Add a tag to a note
Do the following:
-
In your notes, click the text that you want to tag.
-
On the Home tab, in the Tags group, click the tag icon that you want to apply. Use the arrows to scroll through the list or click the More arrow in the lower right corner of the list to show all available tags.
Search for tags
To quickly find all of your tagged notes (for example, to see all items you marked with the Important tag), do the following:
-
Click Home > Find Tags. In the Tags Summary task pane that opens, click any tag in the list to find and open the page that contains its associated note.
Save notes
Unlike other computer programs, Microsoft OneNote automatically and continuously saves your work while you work, which means there is never any need to save your notes manually.
You can freely shut down OneNote at any time and as soon as you're done taking notes. When you next start OneNote, it will automatically open the last page you were looking at and your latest changes will be recalled.
What do you want to do?
Type or write notes on a page
-
To make typewritten notes, click wherever on the page you want the notes to appear, and then type. OneNote creates a note container for each block of text that you type or write.
-
If you're using a pen-input device, click Pen
 on the Writing Tools toolbar, and then handwrite your notes anywhere on the page. To switch back to typing at any time, on the Writing Tools toolbar, click Type/Selection Tool.
on the Writing Tools toolbar, and then handwrite your notes anywhere on the page. To switch back to typing at any time, on the Writing Tools toolbar, click Type/Selection Tool.  .
.
Move text on a page
Do any of the following:
-
To move text within the same page, move the pointer over the text. When the note container appears, click the top edge of the note container, and then drag the container to a new location on the page.
-
To copy or move text from one page to another page, right-click the top edge of the note container, click Copy or Cut on the shortcut menu, and then paste the notes to the page you want.
Add space to a page
-
Click Insert Extra Writing Space
 on the Writing Tools toolbar.
on the Writing Tools toolbar. -
On the page, click where you want to insert more space, and then drag the pointer in the direction indicated by the arrow to add as much space as you want.
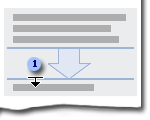
 Drag to add space at the edges of the page or between lines of text.
Drag to add space at the edges of the page or between lines of text.
To quickly add more space to the bottom of a page, click Scroll Down by Half Page  on the vertical scroll bar.
on the vertical scroll bar.
Create a new page
-
Click the New Page button above the page tabs to quickly create a new page. (Click the arrow next to the New Page button to choose a blank page, to create a subpage in a page group, or to create a page from a template.)
-
In the Title box at the top of the page, type a title for the page. The title you type appears in the page tab along the side of the OneNote window.
Change the order of pages
-
To move a page within a section, click and drag the page tab slightly to the right until a small arrow appears, and then drag the page tab up or down to a new location in the current section.
Save notes
OneNote automatically and continuously saves your work while you take notes, whenever you switch to another page or section, and whenever you close sections and notebooks. There is no need to save your notes manually, even when you finish them.
To save a copy of a section of your notes to a different location, use the Save As command on the File menu. OneNote will automatically save any further changes to that section of notes to that new location..
Insert the time and date
Depending on how you use OneNote, you can use your computer's current date and time in your notes to mark or track chronological events. For example, you can keep a log of phone calls received at specific times during the day, or mark entries in your OneNote weblog or diary with the current date.
-
Place the pointer where you want to add a date and time stamp.
-
Do one of the following:
-
On the Insert menu, click Date and Time.
-
To insert the current date and time, press ALT+SHIFT+F.
-
To insert only the date, press ALT+SHIFT+D.
-
To insert only the time, press ALT+SHIFT+T.
-
Tip: OneNote automatically adds a date and time stamp under the page title whenever a new page is created. To change the date or time stamp of a page, click the date or time, and then click the calendar or clock icon that appears. OneNote will use the new date and time stamp when searching the page for notes.
OneNote uses the date and time format specified in the Windows Control Panel. If you want to change the appearance of dates and times in OneNote, follow the steps below for your version of Windows.
-
Windows 10
Close OneNote and open the Control Panel in Windows 10 (From the Search bar in the lower-left corner of the screen, type control panel). Click Clock, Language, and Region, and then click Region. In the Region dialog box, on the Formats tab, choose the time and date formats you want, and then click OK. Any changes you've made will be applied to future date and time stamps that you insert; existing notes won't be automatically reformatted with the new settings. -
Windows 8
Close OneNote and open the Control Panel in Windows 8 (Swipe in from the right—if you're using a mouse, point to the upper-right corner—and choose the Search icon. Type control panel). Click Clock, Language, and Region, and then click Region. In the Region dialog box, on the Formats tab, choose the time and date formats you want, and then click OK. Any changes you've made will be applied to future date and time stamps that you insert; existing notes won't be automatically reformatted with the new settings. -
Windows 7
Close OneNote and open the Control Panel in Windows 7. Click Clock, Language, and Region, and then click Region and Language. In the Region and Language dialog box, on the Formats tab, choose the time and date formats you want, and then click OK. Any changes you've made will be applied to future date and time stamps that you insert; existing notes won't be automatically reformatted with the new settings.
Create a bulleted or numbered list
Create a bulleted list
-
On the Formatting toolbar, click Bullets
 .
. -
Type the text you want for the first item in the list, and then press ENTER.
A new bullet for the next list item is created automatically.
-
To end the bulleted list and continue typing a regular paragraph, press ENTER twice, or press BACKSPACE to delete the last bullet in the list.
To automatically begin a bulleted list, type * (asterisk), and then press SPACEBAR or TAB.
Create a numbered list
-
On the Formatting toolbar, click Numbering
 .
. -
Type the text you want for the first item in the list, and then press ENTER.
A new number for the next list item is created automatically.
-
To end the numbered list and continue typing a regular paragraph, press ENTER twice, or press BACKSPACE to delete the last number in the list.
To automatically begin a numbered list, type 1. and then press SPACEBAR or TAB.
Add or edit a hyperlink
OneNote automatically creates a hyperlink whenever you type or paste an Internet or World Wide Web URL into your notes.
Add a hyperlink
Do one of the following:
-
In your notes, type or paste the Internet address that the hyperlink should point to. For example, to add a hyperlink to the Microsoft Web site, type http://www.microsoft.com.
-
On the Insert menu, click Hyperlink, and in the Insert Hyperlink dialog box, specify the Internet address that the hyperlink should point to, and then specifiy the Text to Display where the hyperlink appears in your notes.
To create hyperlinks to other locations in your notebook so you can navigate more quickly, click the notebook section containing the page you want to link to, right-click its page tab in the margin, click Copy Hyperlink to this Page, and then paste the hyperlink wherever you want it to appear.
Edit a hyperlink
-
Right-click the hyperlink, and then click Edit Hyperlink on the shortcut menu.
Create a table
-
Click the location where you want to insert a table.
-
On the Table menu, click Insert Table.
-
In the Insert Table dialog box, enter the number of columns and rows you want.
You can create a table more quickly by drawing it. On the Standard toolbar, click the Insert Table button, and then drag the pointer down and to the right to specify the number of rows and columns you want. You can also use the TAB key to create a table and to add new columns to a table, and you can use the ENTER key to add new rows to a table.
Insert a picture
You can insert pictures, graphics, and clipart into your notes.
To insert a picture from a file on your computer, do the following:
-
On the Insert menu, point to Picture, and then click From File
-
In the Insert Picture dialog box, navigate to the location where the file is located, click to select the file, and then click Insert.
To insert a picture from the World Wide Web, do the following:
-
On the Insert menu, point to Picture, and then click From File
-
In the Insert Picture dialog box, in the File name box, type or paste the complete URL of the image file, and then click Insert.
You can annotate pictures that you have inserted into your notes by typing text over them. Therefore, unlike most other Microsoft Office programs, clicking an inserted picture in OneNote does not select the picture. Instead, it places an insertion point for typing text. If you want to select a picture that you have inserted, move the pointer over it. A dashed blue border appears around the picture, and a blue cross-hair handle appears next to the picture. Click the border or the handle to select the picture. Once the picture is selected, click and drag it to a new location on the page.
Insert a screen clipping
You can use OneNote to take a picture of all or part of your computer screen, and then insert it into your notes. These pictures, which are called screen clippings, let you quickly capture information that you do not need to edit. For example, you might take a picture of your business trip itinerary on your travel agency's Web site, and then paste it into your notes so you can view it when you don't have access to the Web.
You create screen clippings by dragging the pointer to select a rectangular area, which can range from a 25-pixel square to the entire height and width of your screen. Anything within the rectangular area is included in the image and is automatically added both to your notes and to the Clipboard. You can easily paste additional copies of the image onto other pages in your OneNote notebook or into another program.
-
In OneNote, on the Insert menu, click Screen Clipping.
OneNote is minimized, and the last active window becomes visible.
-
If necessary, switch to the program that displays the information that you want to capture as a picture (for example, a Web page in Internet Explorer).
-
Click and hold the mouse button, and then drag the pointer in any direction to make a selection. For example, you can start from the upper left corner of the area that you want to capture, and then drag the pointer to the lower right.
-
Release the mouse button to create the screen clipping and insert it into your notes.
Tip: Whenever you create a screen clipping, it is automatically copied to the Clipboard. To insert the picture into any other program, click Paste or press CTRL+V wherever you want to insert the picture.
Note: Screen clippings are static images. When you take a screen clipping of something (for example, a Web page), and the information changes at the source, the screen clipping is not updated.
Add note tags to important notes
OneNote provides several predefined note tags, such as Important and To Do, that you can associate with your notes. You can also create your own custom note tags and search for tagged items.
Add a note tag
-
Place the pointer in the paragraph that you want to tag.
-
On the Standard toolbar, click the arrow next to the Tags button, and then click the note tag you want. For example, to attach a check box to something that you want to follow up on, click To Do
 .
.
After you add tags to your notes, you can search your notes for tagged items and you can group tagged items together according to tag name.
Search for tagged notes
-
On the Standard toolbar, click the arrow next to the Tags button, and then click Show all Tagged Notes.
-
In the Note Tags Summary pane, narrow the Search scope if needed, and then click Refresh Results.
You can use the To Do note tag as a check box to indicate whether you have followed up on an action item. Select or clear the box in the Note Tags Summary task pane or on the page containing the note tag.
No comments:
Post a Comment