Search for content
Note: This article has done its job, and will be retiring soon. To prevent "Page not found" woes, we're removing links we know about. If you've created links to this page, please remove them, and together we'll keep the web connected.
There are several ways to search in Microsoft Office SharePoint Server 2007. You can use the Search box that is on each page, you can use the Search Center site, or you can use a detailed Advanced Search page. You can find content by searching for text, or by searching on values that are assigned to properties.
What do you want to do?
Find content from the Search box
You can search for content from the Search box near the top of most pages on a SharePoint site. Your administrator can modify or remove the Search box or its scope list, and change its appearance on your site.
-
Display a Web page with a Search box, which might look like the following illustration.

-
To choose where to search, select a scope from the Search Scope list next to the Search box.

The choices typically range from inclusive scopes such as All Sites (the broadest scope) to more specific scopes such as This Site (the current site). Narrowing the scope of a search can help to focus your search results.
Note: By default, an administrator with shared services administration permissions can administer the site collection that includes the Search Center, and edit that site as its site owner. These permissions enable the administrator to change or remove the scope list, and to modify other search features.
-
Type a query in the Search box. You can include words, quoted phrases, and terms that use keywords and properties.
Note: Separate terms with spaces. A query cannot exceed 200 characters. For more information about queries, see the section Write effective queries.
-
Click Go Search
 to display your search results.
to display your search results. Keyword definitions and Best Bet links (if any) are featured at the beginning of your search results. If the scope of your search includes federated sites, their top results appear to the right of your core search results. By default, your core search results are sorted by their relevance to your query. To sort them by date, click View by Modified Date.
Find content from a Search Center site
The default Search Center site displays a Search box where you can type your query, with an area for search results beneath it.
-
To display the Search Center site in Office SharePoint Server 2007, click Search in the navigation links near the top of most pages.
-
If the Search Center site includes tabs, click a tab to search in certain locations, or to find People. For example, click All Sites to search for content on every available site.

-
Type a query in the Search box. You can include words, quoted phrases, and terms that use keywords and properties.
Note: Separate search terms with spaces. A query cannot exceed 200 characters. Enclose a property value in quotation marks to find an exact match, or leave the value unquoted to find partial matches that begin with the letters that you type. For more information about queries, see the section Write effective queries.
-
Click Go Search
 to display your search results.
to display your search results. Keyword definitions and Best Bet links (if any) are featured at the beginning of your search results. If the scope of your search includes federated sites, their top results appear to the right of your core search results. By default, your core search results are sorted by their relevance to your query. To sort them by date, click View by Modified Date.
Find content from Advanced Search
On the Advanced Search page, you can choose to display or exclude results that include certain words, filter search results by language or type, and search on content properties.
-
To display the Advanced Search page, click the Advanced Search link next to the Search box.
-
Under Find documents with, type words or phrases in the fields that are shown in the following illustration. You can choose to match each word, every word, an exact phrase, or to exclude results that include certain words.
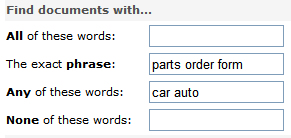
-
To narrow your search results by language, select one or more check boxes next to Only the language(s).
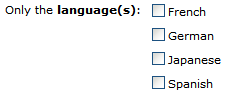
-
To narrow your search results by document format, click an option from the Result type list.
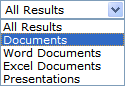
-
To find content that is marked with certain values, use the fields beside the heading Where the Property. Click a property from the Pick Property list, choose a logical operator, and type a value that you want to search for. Click Add Property to search on more than one property, or on another value for the same property. In the following example, the search results will display items authored by Mike Smith that contain the term "Budget" in the name.

-
Click Search to display your search results.
Keyword definitions and Best Bet links (if any) are featured at the beginning of your search results. If the scope of your search includes federated sites, their top results appear to the right of your core search results. By default, your core search results are sorted by their relevance to your query. To sort them by date, click View by Modified Date.
Write effective queries
You can type queries in the Search box near the top of most pages, or on the search tabs of the Search Center site. Here are some basic rules to follow when writing your own queries:
-
A query can include words, quoted phrases, and terms that use keywords and properties. Separate terms with spaces.
-
Text boxes for queries permit a maximum of 200 characters. Commonly used words such as "the," it," and "by," and single-digit numbers, are ignored.
-
When you enclose a phrase in quotation marks, your search returns content that contains the exact phrase that you typed.
-
When you type words separated by spaces, your search returns content that contains all of the words that you typed, in any order. For example, to find both "apples" and "oranges," type apples oranges.
-
Type properties with values to match in the form property:value. Values are not case-sensitive.
-
Enclose a property value in quotation marks to find an exact match, or leave the value unquoted to find partial matches that begin with the letters that you typed. For example, if you look for filename:"Budget" (with quotation marks), your search will return a file named "Budget.xlsx." A search for filename:budget (without quotation marks) will also return that file, as well as the files "Budget_Current.xlsx" and "Budget_Next.xlsx."
-
The search service interprets the space between terms that use different properties as an AND. For example, if the properties subject, quarter, and filetype are available, and you search for subject:budget quarter:"Spring 2007" filetype:xlsx, your search will return Excel 2007 workbooks that are marked for the specified subject and quarter.
-
The search service interprets the space between terms that use the same property as an OR. For example, if the author property is available, and you look for author:"Mike Smith" author:"Carol Jones", your search will return any item that was created by either person.
-
To exclude content that is marked with a certain property value from your search results, place a minus sign (-) before the name of the property. For example, if a technology property is available, appending -technology:mobile to your query will exclude content about mobile technologies from your search results.
Note: A query must include a term to find. Queries that consist only of terms to exclude will produce an error message.
-
When you search on a term that is defined by your site collection administrator as a keyword or one of its synonyms, the definition of that keyword and its Best Bet links (if any) are featured at the beginning of your search results.
-
Attachments to list items are not included in search results.
No comments:
Post a Comment