Quick start: Print a worksheet in Excel Starter
Before you print a worksheet, it's a good idea to preview it to make sure that it looks the way you want. When you preview a worksheet in Excel Starter, it opens in the Microsoft Office Backstage view. In this view, you can change the page setup and layout before you print.
How?
| | Preview the worksheet
|
| | Set printing options Do one or more of the following:
|
| | Click Print. |
Next steps
For more information about previewing and printing a worksheet, see Preview worksheet pages before printing and Set page margins before printing a worksheet.
Tip Office.com is continuously updated with new content, including how-to articles, videos, and training courses. If the bottom of the Help Viewer says Offline and you are connected to the Internet, click Offline, and then click Show content from Office.com.

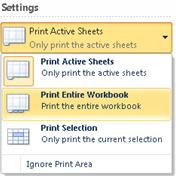

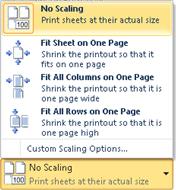


No comments:
Post a Comment