Make a macro available to all documents in Word 2016 for Mac
A macro can be added to single document or to a template so that documents made from that template have the macro. By adding a macro to Normal.dotm, the global template, a macro is available to all documents.
-
Open the document that contains the macro.
-
Click View > Macros > View Macros.
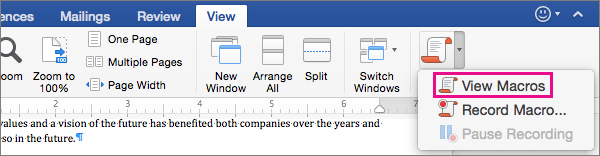
-
Click Organizer.
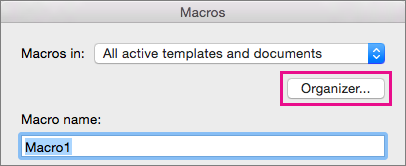
-
In the Organizer dialog box, select Normal (global template) in the Macro Project Items available in list, if it is not already selected.
-
Select the macro you want to add to Normal.dotm, and then click Copy.
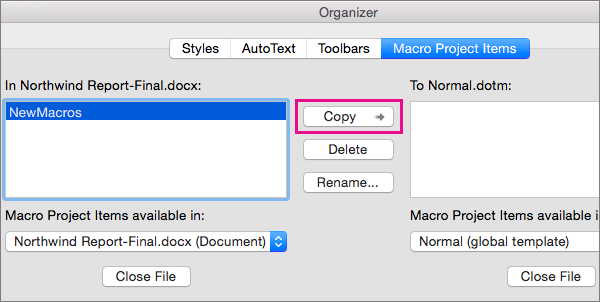
Microsoft Office Tutorials: Make A Macro Available To All Documents In Word 2016 For Mac >>>>> Download Now
ReplyDelete>>>>> Download Full
Microsoft Office Tutorials: Make A Macro Available To All Documents In Word 2016 For Mac >>>>> Download LINK
>>>>> Download Now
Microsoft Office Tutorials: Make A Macro Available To All Documents In Word 2016 For Mac >>>>> Download Full
>>>>> Download LINK Z4