Introduction to Contributor Settings
If you are a site manager or administrator, you are probably working with various groups such as Web designers or content authors who are working on different aspects of a Web site. With so many groups working simultaneously, you are probably worried that somebody might inadvertently break a site — for example, by changing the design of the home page, modifying the style sheet, saving files in a wrong location, or breaking the site navigation or search functionality. If you are concerned, the good news is that you can avoid these scenarios by using Contributor Settings to turn on and configure Contributor mode in Microsoft Office SharePoint Designer 2007.
Contributor Settings can be used extensively in organizations that have a Web site update process that involves multiple user groups. For example, with Contributor Settings you can:
-
Provide site managers and administrators with control over how Office SharePoint Designer 2007 is used to modify a site.
-
Ensure consistency when users create and update pages in a SharePoint site.
-
Enable users to smoothly perform their activities without inadvertently breaking pages by changing things that they shouldn't.
-
Ensure that users can easily follow your organization's best practices and processes for updating sites by automatically guiding users in the right direction.
-
Ensure a smooth and streamlined Web site update process.
This article introduces Contributor Settings and explains the key concepts that will help you use the feature effectively.
Important: To use Contributor Settings, your site must be located on a server running either Windows SharePoint Services 3.0 or Microsoft Office SharePoint Server 2007.
In this article
What is Contributor Settings?
You use Contributor Settings to configure and enable Contributor mode, which is a limited access mode in Office SharePoint Designer 2007. Users who open a site for editing in Office SharePoint Designer 2007 have access to different commands or features, depending on which Contributor group they belong to and what editing restrictions have been assigned to that Contributor group.
Contributor mode is enabled by default, and there is no required setup for the site manager or administrator. Only an administrator can turn Contributor mode on or off.
Contributor Settings works at the site level, and the settings cannot be inherited from a parent site by any subsites.
With Contributor Settings, a site manager can define user groups (or Contributor groups) in an organization, and then define exactly what tasks they can or cannot do in Office SharePoint Designer 2007. This means that you can use the Contributor Settings to set different editing restrictions for different groups. For example, you can allow Web designers to create new styles but restrict content authors from doing the same. Or you can allow content authors to create new pages from a master page but restrict the same for a different group. Site managers can configure Contributor groups so that users have access to only those commands and features in Office SharePoint Designer 2007 that they need to complete their tasks.
The features that you can access in Office SharePoint Designer 2007 depend on your role in the organization. See the following table for more details.
| If you are a … | You can … |
| Site Manager | If your SharePoint permission level gives you full control, you can:
|
| User such as a Web Designer or a Content Author (or any restricted user) | Depending on the editing restrictions for your Contributor group, you can:
|
Contributor Settings is a way for site managers to configure Contributor mode so that you can allow users an appropriate level of access to features in Office SharePoint Designer 2007. Contributor mode makes it easier for users to accomplish their tasks and helps to enforce the Web site update processes that an organization has in place.
Contributor Settings is not a security feature
Important: Contributor Settings is not a security feature. Contributor mode is a limited access mode for users who open and edit SharePoint sites in Office SharePoint Designer 2007. Contributor mode is designed to be used in an environment where site managers are confident of their users' intentions. Contributor mode helps to guide users in a particular direction to carry out their tasks, and this guidance prevents accidental changes to the Web site.
What are Contributor groups?
Contributor groups are user groups who are assigned to perform a particular role in an organization's Web site update process. The site manager or administrator creates editing restrictions that control how each Contributor group can modify a SharePoint site by using Office SharePoint Designer 2007.
It is important to understand that Contributor groups are linked to SharePoint permission levels. For example, Office SharePoint Designer 2007 has three default Contributor groups: Site Manager, Web Designer, and Content Author. These three Contributor groups are linked to these default SharePoint permission levels, respectively: Full Control, Design, and Contribute. The following table illustrates the default setup.
| This SharePoint permission level … | Is linked to this Contributor group … |
| Full Control | Site Manager |
| Design | Web Designers |
| Contribute | Content Authors |
Contributor groups and permission levels work in different spheres to provide you with the maximum flexibility for defining group access. With a permission level, you can grant a set of permissions to users or SharePoint groups on an entity such as a site, library, list, folder, item, or document. By linking a permission level to a Contributor group, you can then set editing restrictions on which features and commands those users have access to in Office SharePoint Designer 2007.
The permission level always supersedes the Contributor group. When you configure a Contributor group in Office SharePoint Designer 2007, you cannot allow that group to perform tasks that their permission level does not allow.
For example, in Office SharePoint Designer 2007, there are options to allow a Contributor group to create new pages. However, even if you allow this, a user cannot create new pages unless their SharePoint permission level includes the Add and Customize Pages permission. In fact, by default the Contribute permission level does not include the Add and Customize Pages permission. Instead, the Contribute permission level includes the Add Items, Edit Items, and Delete Items permissions. The Contribute permission level is linked to the Content Authors Contributor group. This means that by default, users in the Content Authors group can edit and save pages only in document libraries. If you want to allow their Contributor group to create new pages, you must add the required permission to the permission level in addition to allowing this task for their Contributor group, as shown in the following illustration.
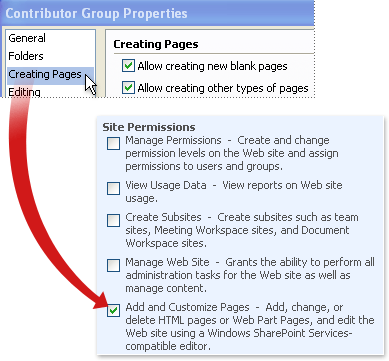
How do you add users to a Contributor group? The short answer is that you don't — at least not directly. Instead, you assign users and groups in a SharePoint site to a permission level, which is then linked to the Contributor group. The members of a Contributor group consist of all users and groups who are assigned to the permission levels that are linked to that Contributor group. Therefore, when you configure Contributor groups, important parts of the process must first be performed in the browser in Windows SharePoint Services 3.0. For example, in the browser you:
-
Add users and groups to the site.
-
Assign users and groups to a permission level.
-
Create new permission levels as necessary.
-
Configure permission levels by adding or removing permissions as necessary.
Then, in Office SharePoint Designer 2007, the permission level is linked to a Contributor group. The following illustration shows that a site manager must perform some tasks in the browser and other tasks in Office SharePoint Designer 2007.
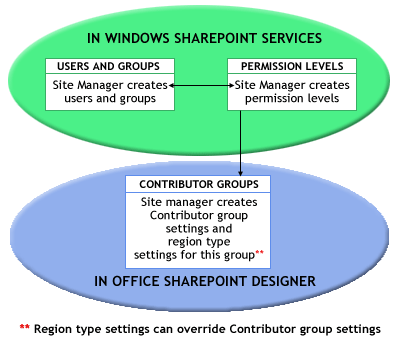
In Office SharePoint Designer 2007, you can use the default Contributor groups or create new groups and link them to SharePoint permission levels. One Contributor group can be linked to many SharePoint permission levels, but each permission level can be linked to only one Contributor group. For example, after you link the Contribute permission level to the Content Authors Contributor group, you cannot link it to the Web Designers Contributor group. The following diagram illustrates this one-to-many relationship between Contributor groups and permission levels.
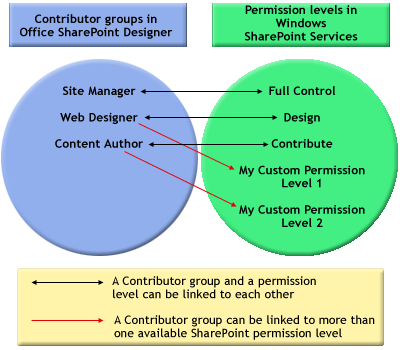
If you create many new Contributor groups, you will probably also need to create new permission levels to link to those groups, and then assign users and groups to the new permission levels.
What are region types?
By using the default Contributor groups, a site manager or administrator can — with no required setup — quickly control who can make changes to a site and what types of changes are allowed. In addition, by using region types in conjunction with content regions on a master page, a site manager can control not only the "who" and the "what" but also the "where."
In Office SharePoint Designer 2007, you can add content placeholders to a master page and arrange them how you want. Each content placeholder defines a content region. A content region on a master page defines where users can add content to any content page that is attached to that master page. By assigning a region type to a content region, you can control the types of content (such as text and images) that users can add to a content region.
Region types define the types of content that users can add to a content region on a page. Office SharePoint Designer 2007 has three default region types: Text and Images, Text only, and Text, Layout, and Images. As a site manager, you can add new content placeholders to the master page, create region types, and assign region types to content regions. Then, when users in Contributor groups create or edit content pages based on that master page, they can easily add only specific types of content to only those regions without disturbing other design elements or the page layout.
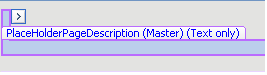
The following table lists and describes the default region types.
| This region type … | Allows this type of content … |
| Text and Images | Both text and images are allowed in this region. Users can type or paste text here, and they can insert images from the Images folder on the site. All image types are supported, but video, audio, and other types of files are not allowed. |
| Text only | Only text is allowed in this region. Users cannot apply formatting or insert images, files, or hyperlinks. |
| Text, Layout, and Images | Users can type or paste text in this region and can apply formatting to the text. Images are also allowed, and all image types are supported. |
In addition to the default region types, you can create as many new region types as you need. With region types, site managers can set fine-grained editing restrictions for regions on a page. When you create region types, you have the option either to inherit the settings from the user's Contributor group, or to override the Contributor group settings.
For example, by default the Content Authors Contributor group is allowed to edit not only text but also page elements such as tables and hyperlinks. You can, however, create a region type that overrides the Contributor group settings and allows Content Authors to edit only text in a content region on the page. When a site manager uses master pages to lock down the changes that users can make to a site, region types provide the site manager with great flexibility and fine control over precisely where and what type of changes can be made on content pages.
What is the user experience like in Contributor mode?
You're working in Office SharePoint Designer 2007 on a site that has Contributor mode turned on, and you belong to a Contributor group as a restricted user. What should you expect?
When you start Office SharePoint Designer 2007 in Contributor mode, there are several indicators that let you know right away that something is different. For one thing, you see a Contributor task pane that tells you which Contributor group you are a member of and also displays a link to your Contributor settings, along with other useful links.
Note: If you are a Contributor group user, it is a good practice to view your Contributor settings before you start work in Contributor mode. This way you can verify what features you can or cannot access. You can find a link to more information about how to view your Contributor settings in the See Also section.
The following illustration shows how the Contributor task pane appears for a member of the Content Authors Contributor group. If you do not see the Contributor task pane, click Contributor on the Task Panes menu.
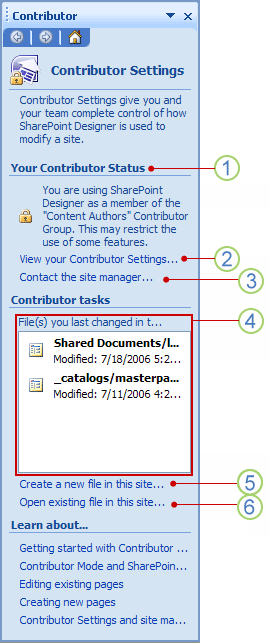
1. This section displays the name of the Contributor group that you belong to.
2. Click this link to display the settings of the Contributor group that you belong to.
3. Click this link to open an e-mail message that is addressed to the site manager.
4. Find here a list of files that you opened in the previous session in Office SharePoint Designer 2007.
5. Click this link to open the New dialog box and create new files.
6. Click this link to open the Open dialog box, where you can browse to and open files.
When you start Office SharePoint Designer 2007, you also receive a Contributor mode notification on the status bar in the lower-right corner of the window. This notification displays the name of your Contributor group. When you double-click this area of the status bar, the Contributor task pane appears, if it is not open already.
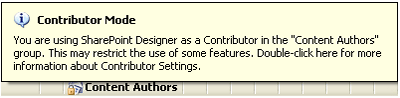
Another indicator is the title bar, which lets you know that you are in Contributor mode.

Certain features are always turned off in Contributor mode, such as the Remove Formatting command on the Format menu. Some features are always turned on in Contributor mode, such as the Save command and the Help and Window menus. However, most features can be enabled or disabled in Contributor mode.
Important: Keyboard shortcuts associated with unavailable features do not respond when they are pressed.
Whether a feature is available or not varies with the location of the cursor on the page, so you will experience features becoming either available or unavailable as you move around the document. The general rule is that if a function is not allowed, the feature is not available. For example, if you are not allowed to insert Web Parts and Web Part zones, the Web Parts task pane is unavailable.
Features are turned on again when the page is modified in such a way that they are allowed. For example, if a content region allows one picture, the Picture command on the Insert menu is available. However, after you insert a picture, the Picture command on the Insert menu becomes unavailable. If you delete the picture, the command again becomes available.
In addition to unavailable features, there are also parts of the page that might be unavailable to you — these are noneditable regions. These will be familiar to you if you have used master pages where content regions are designated. The cursor changes to  , which means you that you cannot make changes there. You see the same cursor if you try to drag content into a noneditable region. If you try to drag content into a content region, the copy and paste rules are applied. You are not allowed to paste content into a noneditable region. When you paste to a content region, only the attributes that are allowed in that region are pasted. For example, when you paste text into a content region defined as text-only, any formatting is discarded from the pasted text.
, which means you that you cannot make changes there. You see the same cursor if you try to drag content into a noneditable region. If you try to drag content into a content region, the copy and paste rules are applied. You are not allowed to paste content into a noneditable region. When you paste to a content region, only the attributes that are allowed in that region are pasted. For example, when you paste text into a content region defined as text-only, any formatting is discarded from the pasted text.
Suggested next steps
Contributor Settings is a powerful way to manage the users of a SharePoint site. Now that you understand the basics of Contributor Settings, you might want to learn more, depending on your role.
For site managers
If you are a site manager, you now might want to:
-
Use Contributor Settings as a site manager Learn how Site managers can modify Contributor Settings to create exactly the right user experience. For more information, see Use Contributor Settings as a site manager.
-
Create a Contributor group Learn how site managers can create new Contributor groups and link them to SharePoint permission levels. For more information, see Create a Contributor group.
-
Create a region type Learn how site managers can create new region types and assign them to content regions on a master page.
For users in Contributor groups
If you are a Contributor group user such as a content author or Web designer, you need to know how to work in Office SharePoint Designer 2007 with the assigned group restrictions. You now might want to:
-
View your Contributor settings Verify your group settings in Contributor mode to understand what you can or cannot do in Office SharePoint Designer 2007. You can find a link to more information about how to view your Contributor settings in the See Also section.
-
Create pages in Contributor mode Learn to create new pages in Contributor mode. For more information, see Create pages in Contributor mode.
-
Work in Contributor mode as a content author Learn about the user experience of a content author in Contributor mode. You can find a link to more information about working in Contributor mode in the See Also section.
No comments:
Post a Comment