Insert, move, or delete page breaks in a sheet
When you print, page breaks appear automatically where content on a sheet "breaks" or continues to the next page. In normal view, they appear as dashed horizontal and vertical lines; in page layout view, they appear as empty spaces between the pages. You can adjust where automatic page breaks occur and add your own page breaks manually. You can also remove manual page breaks, but you cannot remove automatic page breaks. However, you can adjust column widths or margins, or scale the sheet size to fit the content on fewer pages.
Page breaks as displayed in normal view
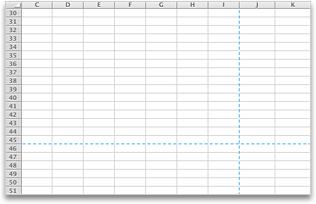
Do any of the following:
View page breaks
After you open the Print dialog box, dashed lines appear on your sheet that indicate where pages will break.
-
On the File menu, click Print.
In the Print dialog box, you can view a quick preview of how the pages will print.
-
Click Cancel.
Dashed blue lines appear on the sheet.
Note: To hide the dashed blue lines from sight, click Excel, click Preferences, click View, and then clear the Show page breaks check box.
Insert a horizontal or vertical manual page break
-
Do one of the following:
| To insert a | Do this |
| Horizontal page break | Select the row that is underneath the row where you want the page to break. |
| Vertical page break | Select the column that is to the right of the column where you want the page to break. |
-
On the Layout tab, under Page Setup, click Breaks, and then click Insert Page Break.

Move a page break
-
On the View menu, click Normal.
-
Rest the pointer on the page break line until the pointer changes to a
 , and then drag the page break line to a new location.
, and then drag the page break line to a new location.Note: When you move an automatic page break, it changes to a manual page break. Manual page breaks are not adjusted automatically.
Remove a manual page break
-
Do one of the following:
| To remove a | Do this |
| Horizontal page break | Select the row below the page break. |
| Vertical page break | Select the column to the right of the page break. |
-
On the Layout tab, under Page Setup, click Breaks, and then click Remove Page Break.

Remove all manual page breaks
-
On the Layout tab, under Page Setup, click Breaks, and then click Reset All Page Breaks.

No comments:
Post a Comment