Import contacts to an Outlook.com or Hotmail.com account
| Do you have feedback for the Outlook.com Engineering team? We'd love to hear from you! Please enter your feedback here: Outlook.com customer feedback. |
This article explains how to import contacts to your Outlook.com or Hotmail.com account. Not sure whether you're using Outlook.com or the Outlook app installed on your computer? See this helpful chart to determine what version of Outlook you're using and to locate the steps for importing contacts.
If you want to add other email accounts to Outlook.com, see Add your other email accounts to Outlook.com.
In this article
First, export your contacts
Before you can import contacts to your Outlook.com or Hotmail.com account, you'll need to export them from your current email provider.
-
Export Outlook.com or Hotmail.com contacts—see Export contacts from Outlook.com or Hotmail to a .csv file.
-
Export Outlook on your desktop contacts—see Export or backup email, contacts, and calendar to an Outlook .pst file.
-
Export iCloud contacts—see Export your iCloud contacts to a vCard (.vcf) file.
-
Export Gmail contacts—see Gmail help.
-
Export Yahoo! Mail contacts—see Yahoo! Mail help.
-
For instructions about how to export your contacts from another service, contact your email provider.
Import contacts from a .csv file or Excel list
| These steps are for importing contacts from a .csv file or Excel list into your Outlook.com or Hotmail.com email account. They are not for importing contacts from a .csv file into an Outlook app like Outlook 2016 or 2013. To import contacts from a .csv file into Outlook 2016 or 2013, see Import contacts to Outlook. |
A .csv file is a very common type of file. Email programs often will store contacts in a .csv file.
Step 1: Export your list of contacts to a .csv file:
-
If someone sent you a list of contacts in Excel, use Excel to open the file and then Save as a .csv file type. Excel will ask "are you sure?" Choose Yes.
-
If you're exporting your contacts from an Outlook.com or Hotmail.com account, see Export contacts from Outlook.com or Hotmail to a CSV file.
-
If you're exporting your contacts from another email system, export them as a .csv file. The company that provides your email service will have instructions about how to do this. For example, if you have a Yahoo email account, you'll find instructions on the Yahoo web site to export your contacts from your Yahoo account to a .csv file.
Step 2: Import the contacts to your Outlook.com account.
-
In Outlook.com, select the App Launcher and choose the People tile.
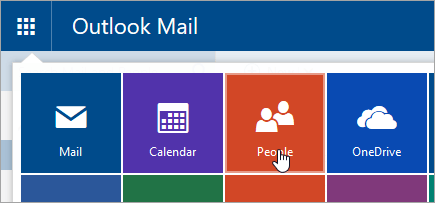
-
Depending on your region, you'll see one of the following:
-
Choose Manage > Import contacts.
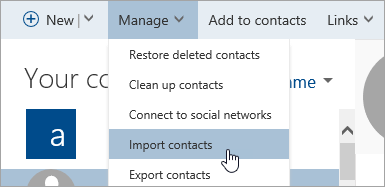
Next, choose Gmail (even though your .csv file might not have come from Gmail) because Gmail uses the .csv file type.
-
Or, under Add people to your contact list, choose Start import.
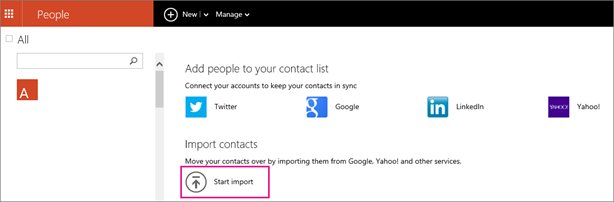
Choose Other > Browse to upload your .csv file.
-
Import contacts from a .pst file
A .pst file is a type of file used by Outlook on your desktop to store email and contacts data.
Step 1: Export your contacts to a .pst file
To learn how to export your contacts to a .pst file, see Export or backup email, contacts, and calendar to an Outlook .pst file.
Step 2: Add your Outlook.com account to Outlook on your desktop
To learn how to add your Outlook.com to Outlook on your desktop, see Add your Outlook.com account in Outlook for Windows.
Step 3: Copy your contacts to your Outlook.com account
In this step you need to connect the .pst file that has your contacts to Outlook on your desktop. Then you can copy your contacts to your Outlook.com account.
-
Import the .pst file to Outlook on your desktop. To learn how, see Import email, contacts, and calendar from an Outlook .pst file.
-
You'll see Outlook added the file to your navigation pane with a generic name: outlook data file. Choose the People icon at the bottom of your navigation pane.
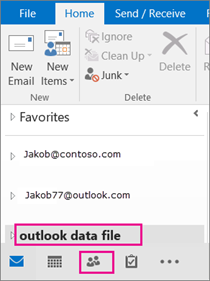
-
Choose your contacts file. Again, it will have a generic name. You'll see your contacts listed.
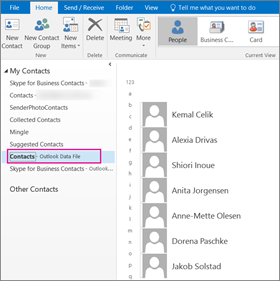
-
Press Ctrl+A to select all the contacts.
-
Drag them to your Outlook.com contacts folder.
-
When you're done, return to the email view in Outlook by clicking the Mail icon at the bottom of your Outlook navigation pane, then right-click Outlook Data File, and choose Close "Outlook Data File".
Import Gmail contacts
-
In Outlook.com, select the App Launcher and choose the People tile.
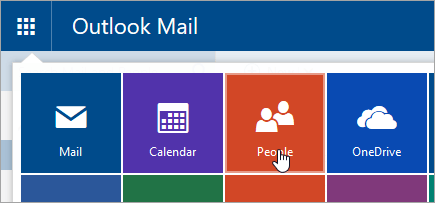
-
Depending on your region, you'll see one of the following:
-
Choose Manage > Import contacts > Gmail.
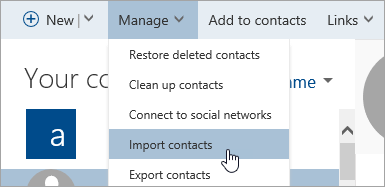
-
Or, under Add people to your contact list, choose Start import.
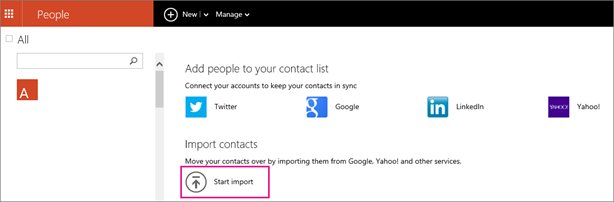
-
-
Follow the instructions on the page to export your contacts from your Gmail account as a .csv file.
Google will export a copy of your contacts; you'll still have access to them when you sign in to your Gmail account.
-
Select Upload to upload your .csv file to Outlook.com.
Need help?
If you're having trouble importing contacts to your Outlook.com or Hotmail.com account, see Fix problems importing contacts to Outlook.com.
Thanks for your post !I have read through some similar topics
ReplyDeleteHotmail Account Helpline Number
HOTMAIL TECHNICAL SUPPORT
HOTMAIL SUPPORT NUMBER
Microsoft Office Tutorials: Import Contacts To An Outlook.Com Or Hotmail.Com Account >>>>> Download Now
ReplyDelete>>>>> Download Full
Microsoft Office Tutorials: Import Contacts To An Outlook.Com Or Hotmail.Com Account >>>>> Download LINK
>>>>> Download Now
Microsoft Office Tutorials: Import Contacts To An Outlook.Com Or Hotmail.Com Account >>>>> Download Full
>>>>> Download LINK P8