Identify which program to use to create an organization chart
In this article
Overview
Organization charts show the reporting relationships between individuals and groups in an organization. Because organization charts are popular and widely used, you can create them by using the following options in Office.:
-
The SmartArt graphic feature in Excel, Outlook, PowerPoint, and Word.
-
Visio
-
The Organization Chart Add-in for Microsoft Office programs
Following the descriptions of these options below, you will find a table that compares the three.
SmartArt graphics
Organization charts are included in the wide variety of SmartArt graphics that are available when you insert an SmartArt graphic in Excel, Outlook, PowerPoint, or Word. By using the SmartArt graphic feature, you can create designer-quality graphics and include them in documents and presentations quickly and easily.
Use the SmartArt graphic feature if:
-
You want to create an organization chart with 30 or fewer shapes.
-
You want your organization chart to also contain pictures.
-
You want to add effects, such as glows, soft edges, or other 3-D effects, to your organization chart.
-
You want to take advantage of the new Office themes, including the ability to pick up color changes when you copy and paste SmartArt graphics from one program to another.
-
You want to animate your organization chart.
-
You want to create the organization chart quickly by typing or pasting your text and having it automatically positioned and arranged for you.
Create an organization chart by using the SmartArt graphic feature.
Visio
Visio is sold separately. With Visio you can construct sophisticated diagrams. Visio provides you with the largest number of tools and the greatest flexibility for creating organization charts.
Use Visio if:
-
You want to create a small or large organization chart (up to 1000 shapes).
-
You want to generate organization charts from existing personnel data stored in Microsoft Exchange Server or Excel data files. Visio includes a wizard that does this.
-
You want very precise control over the chart layout.
-
You want to add customizable text or numeric fields to shapes and store the fields as custom property data.
-
You want to use conditional formatting. Conditional formatting enables you to quickly and easily color-code your information based on parameters that you set.
-
You want to synchronize shapes across pages to help manage large organizations.
-
You want to display data on your drawing using visual enhancements such as flags, progress meters, and icons.
-
You want to compare separate versions of organization charts and generate a report showing the differences.
Create an organization chart by using Visio.
Organization Chart
Organization Chart, previously called Microsoft Organization Chart 2.0, is an add-in for Office programs that you can add to your document or presentation from the Insert Object dialog box once you have installed it. Organization Chart has been available since the release of Microsoft PowerPoint 95. There have not been any significant changes to the program since its initial release and there are no plans to add any significant functionality to the product in the future.
Use Organization Chart if:
-
You cannot recreate your existing Organization Chart diagram by using the Smart Art graphic feature or Visio.
-
You need to use one of the following three layouts that are not available with either the Smart Art graphic feature or Visio: Co-Manager, Vertical, and Multiple Managers.
To create an organization chart by using Organization Chart, you must first install Organization Chart, and then follow the instructions in the online Help.
Comparison table
The following is a comparison of the features for these three options:
| Feature | SmartArt graphic | Visio | Organization Chart |
| First version that the organization chart functionality appeared in. | 2007. | 2000. | PowerPoint 95. |
| Data entry. | Quick data entry by using the Text pane, or by converting a bulleted list on a PowerPoint 2007 or later slide. | Enter manually or import from Microsoft Exchange Server, Excel 2007 or later, or text files. You can update organization charts with changed data, and update database information from the organization chart. | Enter manually. |
| 3-D effects, Quick Styles, and themes. | Takes advantage of the new and improved 3-D effects, Quick Styles, and themes. | Uses themes and "traditional" formatting options. | None. |
| Can change the layout of branches. | Yes. | Yes. | Yes. |
| Can insert co-workers, subordinates, managers, and assistants. | Yes. | Yes. | Yes. |
| Can select shapes based on type (managers, co-workers, etc.). | No. | No. | Yes. |
| Can drag a shape directly onto another shape to establish a reporting relationship. | No. | Yes. | Yes. |
| Can change spacing between shapes. | Manually only. | Both automatically and manually. | Manually only. |
| Can change a shape's position type (for example, from Assistant to Manager). | No. | Yes. | No. |
| Can define fields in shapes. | No. | Yes. | Predefined. |
| AutoFit to page. | Occurs automatically. | You choose when to force shapes to AutoFit. | Partially automatic (font size does not change). |
| Standard Layout. | Yes. | Yes. | Yes. |
| Both sides. | Yes. | Yes. | Yes. |
| Left Hanging. | Yes. | Yes. | Yes. |
| Right Hanging. | Yes. | Yes. | Yes. |
| Co-Manager. | No. | No. | Yes. |
| Vertical. | No. | No. | Yes. |
| Multiple Managers. | No. | No. | Yes. |
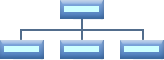
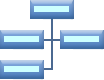
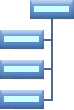
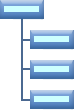
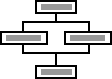

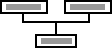
No comments:
Post a Comment