Hide or unhide a column in a Project view
Project has a wide range of field-based columns you can add to your view. To help you focus on specific details to manage your project, you can also hide any columns that are shown. Hiding a column doesn't delete any data from your project; it only removes the column from your view until you need it again. Unlike Excel, Project doesn't have an Unhide command—to unhide a column, you just need to insert it again.
Here's how you hide a column:
-
Display a sheet view, like the Gantt Chart.
-
Right-click the header of the column you want to hide, and click Hide Column.
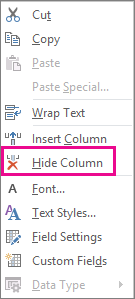
Tip: If you hide a column by mistake, you can quickly get it back by pressing Undo

Reinsert a column to unhide it
-
Right-click the header of the column to the right of where you want to insert the hidden column.
-
Click Insert Column.
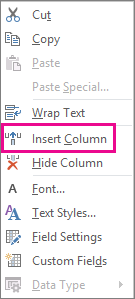
-
Pick the column you want show again.
Unhide Add New Column
If you've accidentally hidden the column Add New Column and realize it before you save and close your project, just click Undo  to get it back.
to get it back.
You can also restore the column like this:
-
Click View > Tables > More Tables.
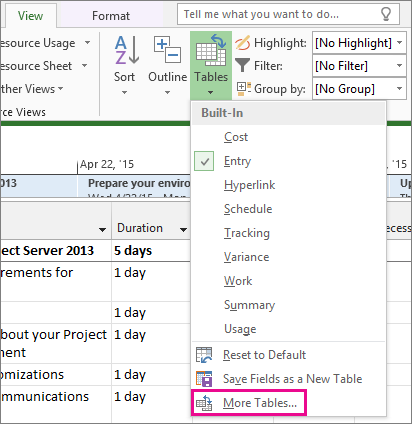
-
In the More Tables dialog box, pick the view to which you want to add the column, and click Edit.
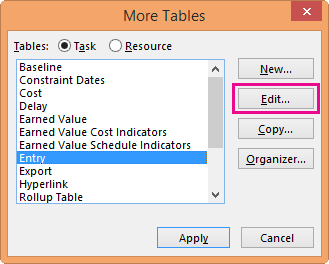
-
In the Table Definition dialog box, check the Show 'Add New Column' interface box.
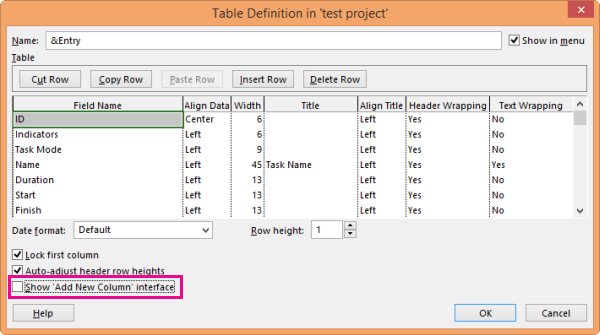
No comments:
Post a Comment