Export items to an archive file in Outlook for Mac
An easy way to reduce the size of your Inbox is to export — manually archive to an Outlook for Mac Data File (.olm) on your Mac — your email messages, contacts, and other items. You can save an .olm file to any location on your Mac or on a different machine for safekeeping.
-
On the Tools tab, choose Export.
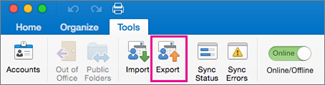
Note: Don't see the Export button? Make sure you have the latest version of Outlook. On the Outlook Help menu, click Check for Updates. If all Outlook updates are applied and you still don't see the Export button, look for Export on the Outlook File menu.
-
In the Export to Archive File (.olm) box, check the items you want to export, and choose Continue.
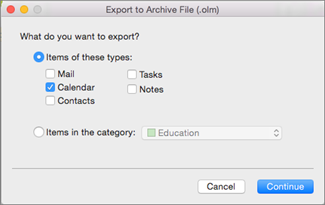
-
In the Save As box, under Favorites, choose the Downloads folder, and click Save.
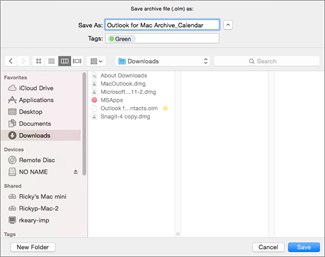
-
Once your data has been exported, you'll get a notification and you'll choose Finish.
For information on how to access the data that you've saved in an Outlook for Mac Data File (.olm), see Import email messages, contacts, and other items into Outlook 2016 for Mac.
I want to export to iCloud or to some other type of archive file
The only export option available at this time is the .olm archive file. To request additional export options, visit the Outlook Suggestion Box to leave your feedback. The Outlook team is actively monitoring this forum.
See also
Import a .pst file into Outlook 2016 for Mac from Outlook for Windows
Use Time Machine to automatically archive or back up items in Outlook 2016 for Mac
Note: In Outlook for Windows, older Outlook items are archived automatically on a regular interval, also known as AutoArchive. This is not available in Outlook 2011 for Mac, but you can archive data automatically by setting up Time Machine.
Do any of the following:
Export to an Outlook for Mac Data File
When you export to an Outlook for Mac Data File, you can choose to filter information by category or by item type. For example, if you want to transfer networking information from your work computer to your home computer, you could export only items that you've assigned to the Networking category. Similarly, you might want to export all your contacts on your home computer and then import them on your work computer. During the export process, you can choose to keep the exported items in Outlook, or to delete them after they are exported.
-
On the File menu, click Export.
-
Click Outlook for Mac Data File.
-
Select an option to filter by category or item type.
To export all items in Outlook, click Items of the following types, and then select all the check boxes.
-
Click the right arrow to continue, and then follow the instructions.
The Outlook for Mac Data File uses the .olm extension.
Notes:
-
If you have a Microsoft Exchange account or directory services account, contacts from the directory are not exported. Similarly, items that are stored in public folders are not exported.
-
An Outlook for Mac Data File does not contain account settings or your Outlook preferences.
-
Export contacts in a tab-delimited text file
To transfer a set of contacts to another computer or application, you can export contacts as a tab-delimited text file, which can be opened by many other mail, spreadsheet, and database applications.
-
On the File menu, click Export.
-
In the Export Assistant, click Contacts to a list, and then follow the instructions.
Tab-delimited files are saved with a .txt extension.
Notes:
-
If you have a Microsoft Exchange account or directory services account, contacts from the directory are not exported.
-
When you export a contact, all the information in Outlook that is related to that contact — such as mailing addresses, birthday, and notes — is included. However, some mail applications might be unable to display the contents of certain fields such as "Spouse/Partner" and "Interests."
-
Encryption certificates aren't exported.
-
Export individual items
You can also export single items as individual files, either to have as a backup or to use in other applications.
-
In the item list, select the item that you want to export.
To select multiple items, hold down
 as you click the items.
as you click the items. -
Drag the selection to the desktop or a folder in the Finder.
Notes:
-
Email messages are exported as .eml files.
-
Contacts are exported as vCard (.vcf) files.
-
Calendar events and tasks are exported as .ics files.
-
Notes are exported as .html files.
-
For information on how to access the data that you've saved in an Outlook for Mac Data File (.olm), see Import information into Outlook.
No comments:
Post a Comment