Display numbers as fractions
Use the Fraction format to display or type numbers as actual fractions, rather than decimals.
In this article
Display numbers as fractions
-
Select the cells that you want to format.
How to select cells, ranges, rows, or columns
| To select | Do this |
| A single cell | Click the cell, or press the arrow keys to move to the cell. |
| A range of cells | Click the first cell in the range, and then drag to the last cell, or hold down SHIFT while you press the arrow keys to extend the selection. You can also select the first cell in the range, and then press F8 to extend the selection by using the arrow keys. To stop extending the selection, press F8 again. |
| A large range of cells | Click the first cell in the range, and then hold down SHIFT while you click the last cell in the range. You can scroll to make the last cell visible. |
| All cells on a worksheet | Click the Select All button. To select the entire worksheet, you can also press CTRL+A. Note: If the worksheet contains data, CTRL+A selects the current region. Pressing CTRL+A a second time selects the entire worksheet. |
| Nonadjacent cells or cell ranges | Select the first cell or range of cells, and then hold down CTRL while you select the other cells or ranges. You can also select the first cell or range of cells, and then press SHIFT+F8 to add another nonadjacent cell or range to the selection. To stop adding cells or ranges to the selection, press SHIFT+F8 again. Note: You cannot cancel the selection of a cell or range of cells in a nonadjacent selection without canceling the entire selection. |
| An entire row or column | Click the row or column heading. 1. Row heading 2. Column heading You can also select cells in a row or column by selecting the first cell and then pressing CTRL+SHIFT+ARROW key (RIGHT ARROW or LEFT ARROW for rows, UP ARROW or DOWN ARROW for columns). Note: If the row or column contains data, CTRL+SHIFT+ARROW key selects the row or column to the last used cell. Pressing CTRL+SHIFT+ARROW key a second time selects the entire row or column. |
| Adjacent rows or columns | Drag across the row or column headings. Or select the first row or column; then hold down SHIFT while you select the last row or column. |
| Nonadjacent rows or columns | Click the column or row heading of the first row or column in your selection; then hold down CTRL while you click the column or row headings of other rows or columns that you want to add to the selection. |
| The first or last cell in a row or column | Select a cell in the row or column, and then press CTRL+ARROW key (RIGHT ARROW or LEFT ARROW for rows, UP ARROW or DOWN ARROW for columns). |
| The first or last cell on a worksheet or in a Microsoft Office Excel table | Press CTRL+HOME to select the first cell on the worksheet or in an Excel list. Press CTRL+END to select the last cell on the worksheet or in an Excel list that contains data or formatting. |
| Cells to the last used cell on the worksheet (lower-right corner) | Select the first cell, and then press CTRL+SHIFT+END to extend the selection of cells to the last used cell on the worksheet (lower-right corner). |
| Cells to the beginning of the worksheet | Select the first cell, and then press CTRL+SHIFT+HOME to extend the selection of cells to the beginning of the worksheet. |
| More or fewer cells than the active selection | Hold down SHIFT while you click the last cell that you want to include in the new selection. The rectangular range between the active cell and the cell that you click becomes the new selection. |
Tip: To cancel a selection of cells, click any cell on the worksheet.
-
On the Home tab, click the Dialog Box Launcher next to Number.

-
In the Category list, click Fraction.
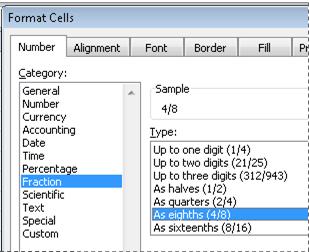
-
In the Type list, click the fraction format type that you want to use.
| Fraction format | This format displays 123.456 as |
| Single-digit fraction | 123 1/2, rounding to the nearest single-digit fraction value |
| Double-digit fraction | 123 26/57, rounding to the nearest double-digit fraction value |
| Triple-digit fraction | 123 57/125, rounding to the nearest triple-digit fraction value |
| Fraction as halves | 123 1/2 |
| Fraction as quarters | 123 2/4 |
| Fraction as eighths | 123 4/8 |
| Fraction as sixteenths | 123 7/16 |
| Fraction as tenths | 123 5/10 |
| Fraction as hundredths | 123 46/100 |
-
The number in the active cell of the selection on the worksheet appears in the Sample box so that you can preview the number formatting options that you select.

Tips for displaying fractions
-
After you apply a fraction format to a cell, decimal numbers as well as actual fractions that you type in that cell will be displayed as a fraction. For example, typing .5 or 1/2 results in 1/2 when the cell has been formatted with a fraction type of Up to one digit.
-
If no fraction format is applied to a cell, and you type a fraction such as 1/2, it will be formatted as a date. To display the fraction correctly, apply a Fraction format, and then retype the fraction. Alternatively, you can type a zero before the fraction—for example, 0 1/2—and it will display correctly.
-
If you don't need to perform calculations on fractions, you can format a cell as text before you type a fraction into it by clicking Text in the Category list. This way, the fractions that you type will not be reduced or converted to decimals. However, you cannot perform mathematical calculations on fractions that are displayed as text.
-
To reset the number format, click General in the Category box (Format Cells dialog box) or in the Number Format box (Home tab, Number group). Cells that are formatted with the General format do not have a specific number format.


No comments:
Post a Comment