Create a link in OneNote 2016 for Windows
When you type a web address, also called a URL, in your notes, OneNote 2016 automatically formats it as a clickable link.
For example, if you type http://www.microsoft.com or www.microsoft.com, OneNote would format either URL style as a link you can click to open the Microsoft website.
You can also manually add links in your notes.
-
Click Insert > Link.
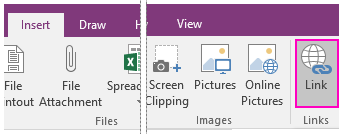
-
In the Link dialog box, type a description of the link destination into the Text to display box. If you selected text before you inserted the link, this field will be filled in for you.
Note: You can skip this step if you're creating a link for an image.
-
In the Address box, type or paste the full web address, and click OK.
Link text is formatted as blue, underlined text. When you click a link on your page, OneNote switches to your default web browser to open the link destination. If the link or link text is wrong, you can always change or remove a link.
Creating an email link
You can add an email address and make it a link on a page too.
-
Click Insert > Link.
-
In the Link dialog box, type a description of the link destination into the Text to display box. If you selected text before you inserted the link, this field will be filled in for you.
-
In the Address box, type mailto: followed by the email address (without spaces), and click OK.
When you click the email address it will open a new, blank email in Outlook, or your default mail app.
Creating a link to another page in OneNote
You can link to another page in your notes so you don't have to search for related content.
-
Right-click the page tab that you want to link to, and Click Copy Link to Page.
-
On the page where you want to add the link, click Insert > Link.
-
In the Link dialog box, type a description of the link destination into the Text to display box. If you selected text before you inserted the link, this field will be filled in for you.
-
In the Address box, paste (Ctrl+V) the page link you copied in Step 1, and click OK.
When you click the link it will take you to the page you linked to.
No comments:
Post a Comment