Copy and paste cell contents
When you've copied data in Excel Online, you have the following four ways to paste it:
-
With original formatting and formulas, if it's a calculated value
-
Values and their formulas
-
Values only
-
Formatting only
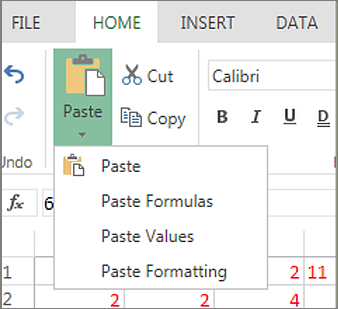
Tip: If you aren't able to copy or paste, click Edit Workbook > Edit in Excel Online.
To paste copied cell contents, click the cell you want to paste into and click Paste > Paste or click Ctrl+V.
Tip: You can also paste by right-clicking the cell you want to paste into and picking Paste.
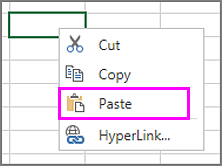
Paste formulas
Here's how you can paste calculated cell values with their formulas:
-
Click the cell where you want to paste the value you copied.
-
Click Paste and pick Paste Formulas.
-
Update absolute and relative references. For example, in this picture the pasted formula in cell F2 needs to be changed manually to=Average(C2,D2).
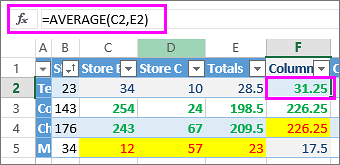
Tip: For a range of cells, you'll need to change the reference only in the first cell. Excel Online automatically updates the rest.
Paste values only
When you've copied data from calculated cells, and want to only paste the values without the formulas, click the cell where you want to paste the values, and then click Paste > Paste values.
Paste formatting only
Sometimes you want to reuse formatting in cells containing other data. For example, in this picture, the formatting from cells in the Totals column is pasted into the highlighted column.
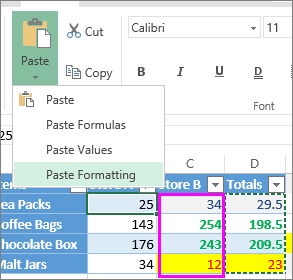
Here's how you can paste only the formatting:
-
Select the cell or cell range that has the formatting you want to copy and press Ctrl+C.
-
Select the cells where you want to paste the formatting, and click Paste > Paste Formatting.
No comments:
Post a Comment