Combine shapes to create a custom shape
Sometimes, the shape you want isn't included in the built-in or default shapes. When that happens, you can merge shapes to get a new shape. You can also use Edit Points to change a shape into the shape you want.
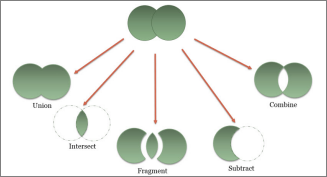
Merge shapes
-
Select the shapes to merge.
-
On the Drawing Tools Format tab, click Merge Shapes, and then pick the option you want.
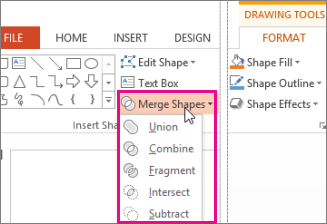
Use Edit Points to change shape
-
Double-click the shape to change.
-
Under Drawing Tools Format tab, click Insert Shapes > Edit Shape > Edit Points.
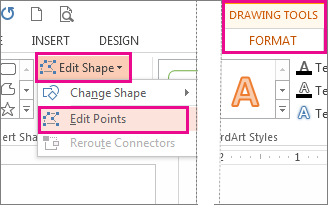
-
Drag the black edit points to change the shape. Use the white square edit points to change the curvature of the line between two black edit points.
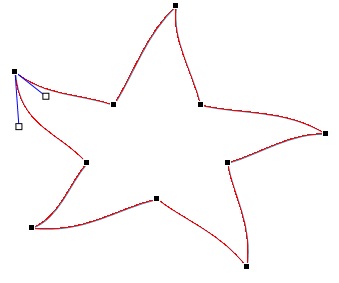
It's easier to use edit points if the shape doesn't have any fill or style. Add any color fill or effects after you have finished.
Tip: You can watch a video showing the different ways to use edit points. Although it was created with an earlier version of PowerPoint, it's quite detailed and the process is the same.
Reuse your custom shape in another Office program
If you want to use the shape later, right-click it, and click Save As Picture.
To insert the picture in a different program, click Insert > Pictures, locate the picture, and click Insert.
No comments:
Post a Comment