Change the font or font size in Excel
You can change the font or font size for selected cells or ranges in a worksheet. You can also change the default font and font size that are used in new workbooks.
What do you want to do?
Change the font or font size in a worksheet
-
Select the cell, range of cells, text, or characters that you want to format.
How to select cells, ranges, rows, or columns
To select
Do this
A single cell
Click the cell, or press the arrow keys to move to the cell.
A range of cells
Click the first cell in the range, and then drag to the last cell, or hold down SHIFT while you press the arrow keys to extend the selection.
You can also select the first cell in the range, and then press F8 to extend the selection by using the arrow keys. To stop extending the selection, press F8 again.
A large range of cells
Click the first cell in the range, and then hold down SHIFT while you click the last cell in the range. You can scroll to make the last cell visible.
All cells on a worksheet
Click the Select All button.

To select the entire worksheet, you can also press CTRL+A.
Note: If the worksheet contains data, CTRL+A selects the current region. Pressing CTRL+A a second time selects the entire worksheet.
Nonadjacent cells or cell ranges
Select the first cell or range of cells, and then hold down CTRL while you select the other cells or ranges.
You can also select the first cell or range of cells, and then press SHIFT+F8 to add another nonadjacent cell or range to the selection. To stop adding cells or ranges to the selection, press SHIFT+F8 again.
Note: You cannot cancel the selection of a cell or range of cells in a nonadjacent selection without canceling the entire selection.
An entire row or column
Click the row or column heading.

1. Row heading
2. Column heading
You can also select cells in a row or column by selecting the first cell and then pressing CTRL+SHIFT+ARROW key (RIGHT ARROW or LEFT ARROW for rows, UP ARROW or DOWN ARROW for columns).
Note: If the row or column contains data, CTRL+SHIFT+ARROW key selects the row or column to the last used cell. Pressing CTRL+SHIFT+ARROW key a second time selects the entire row or column.
Adjacent rows or columns
Drag across the row or column headings. Or select the first row or column; then hold down SHIFT while you select the last row or column.
Nonadjacent rows or columns
Click the column or row heading of the first row or column in your selection; then hold down CTRL while you click the column or row headings of other rows or columns that you want to add to the selection.
The first or last cell in a row or column
Select a cell in the row or column, and then press CTRL+ARROW key (RIGHT ARROW or LEFT ARROW for rows, UP ARROW or DOWN ARROW for columns).
The first or last cell on a worksheet or in a Microsoft Office Excel table
Press CTRL+HOME to select the first cell on the worksheet or in an Excel list.
Press CTRL+END to select the last cell on the worksheet or in an Excel list that contains data or formatting.
Cells to the last used cell on the worksheet (lower-right corner)
Select the first cell, and then press CTRL+SHIFT+END to extend the selection of cells to the last used cell on the worksheet (lower-right corner).
Cells to the beginning of the worksheet
Select the first cell, and then press CTRL+SHIFT+HOME to extend the selection of cells to the beginning of the worksheet.
More or fewer cells than the active selection
Hold down SHIFT while you click the last cell that you want to include in the new selection. The rectangular range between the xldefActiveCell and the cell that you click becomes the new selection.
Tip: To cancel a selection of cells, click any cell on the worksheet.
-
On the Home tab, in the Font group, do the following:
-
To change the font, click the font that you want in the Font box
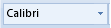 .
. -
To change the font size, click the font size that you want in the Font Size box
 , or click Increase Font Size
, or click Increase Font Size  or Decrease Font Size
or Decrease Font Size  until the size you want is displayed in the Font Size box.
until the size you want is displayed in the Font Size box.
-
Note:
-
Small-caps and all-caps font options are not available in Microsoft Office Excel. For a similar effect, you can choose a font that includes only uppercase letters, or you can press CAPS LOCK and choose a small-sized font.
-
If some of the data that you entered in a cell is not visible, and you want to display that data without specifying a different font size, you can wrap the text in the cell. If only a small amount of text is not visible, you might be able to shrink the text so that it fits.
How to make all text in a cell visible
-
Select the cell that contains text that is only partially visible.
-
Do one of the following:
-
To wrap the text, click Wrap Text
 in the Alignment group on the Home tab.
in the Alignment group on the Home tab. -
To shrink the text so that it fits in the cell, click the Dialog Box Launcher
 next to Alignment on the Home tab, and then select the Shrink to fit check box under Text control.
next to Alignment on the Home tab, and then select the Shrink to fit check box under Text control.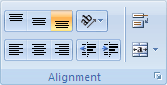
-
-
Change the default font or font size for new workbooks
-
Click the File tab.
-
Under Excel, click Options.
-
In the General category, under When creating new workbooks, do the following:
-
In the Use this font box, click the font that you want to use.
-
In the Font Size box, enter the font size that you want to use.
-
-
Click any other tab to return to your file.
Note: In order to begin using the new default font and font size, you must restart Excel. The new default font and font size are used only in new workbooks that you create after you restart Excel; existing workbooks are not affected. To use the new default font, you can move worksheets from an existing workbook to a new workbook. For more information, see Move or copy a worksheet.
No comments:
Post a Comment