Add a picture or background to a message
You can insert a picture into a message so that the picture is part of the message, not an attachment. You can also add a picture or a color as the background of your message.
Note: You can only add a picture or format the message background with an HTML message.
Do any of the following:
Insert a picture into a message
-
In a message, position the cursor where you want to add a picture.
-
On the Message tab, click Picture.
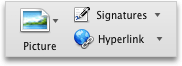
-
Do one of the following:
| To | Do this |
| Locate the picture with the Photo Browser | Click Photo Browser, locate the picture, and then drag the picture into your message. |
| Locate a picture by using a Finder window | Click Picture from File, locate the picture, and then click Open. |
Note: To remove a picture from a message, hold down CONTROL and click the picture, and then click Remove.
Add a background picture to a message
-
In a message, position the cursor in the body of the message.
-
On the Options tab, click Background Picture.
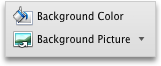
-
Locate the picture, and then click Open.
Note: To remove a background picture, on the Options tab, click the arrow next to Background Picture, and then click Remove.
Add a background color to a message
-
In a message, position the cursor in the body of the message.
-
On the Options tab, click Background Color.
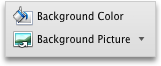
-
Select a color, and then close the Colors dialog box.
Note: To remove a background color, on the Options tab, click Background Color, and then click Color Palettes
 . On the Palette pop-up menu, click Apple, and then in the colors list, click White.
. On the Palette pop-up menu, click Apple, and then in the colors list, click White.
See also
Insert a signature into a message
Create or remove a hyperlink in a message
No comments:
Post a Comment