Add a list of summary links to a publishing page layout
This article shows you how to insert a Summary Link Web Part into a page layout. By adding the Web Part to a page layout, you cause the list of hyperlinks to appear on every publishing page that is created from that page layout. To learn more about page layouts, see the article Create a publishing page layout.
Important: The Summary Link Web Part is available only to sites located on a server running Microsoft Office SharePoint Server 2007. The server administrator must first make this Web Part available in the Web Parts Gallery of the top-level site in the site collection. Also, you must have authoring permissions for the top-level site in order to open and edit page layouts.
In this article
What is the Summary Link Web Part?
The Summary Link Web Part makes it easy for content owners to create free-form lists of hyperlinks that are grouped precisely how the owners want them. If you are responsible for creating a page layout that will be used by content owners, and you think that the owners will want to include a list of hyperlinks in their content and to group the links by headings of their own choice, you can insert a Summary Link Web Part into the page layout. To a content owner who is completing the Web-based form, the Summary Link Web Part appears as it does in the following illustration.
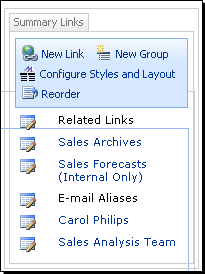
The preceding illustration shows the interface where a content owner can click New Link to add a new hyperlink or New Group to add a new heading under which to list a collection of hyperlinks. The following illustration shows how the Summary Link Web Part appears to visitors after the page is published, when they view it in the browser.
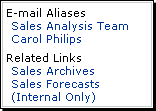
Locate and open the page layout
The Summary Link Web Part can be added to any Web Part Page, but by adding the Web Part to a page layout, you cause the list of hyperlinks to appear on every publishing page that is created from that page layout. First, identify the page layout that you want to use:
-
In Microsoft Office SharePoint Designer 2007, open the site that contains the page layout where you want to display the summary links.
-
Click the plus sign (+) next to the _catalogs folder to expand it, then click the plus sign (+) next to the masterpages folder to expand it, and then double-click the page layout into which you want to insert the Summary Link Web Part. The page layout opens for editing.
Note: Page layouts have an .aspx file extension. If the page layout that you are looking for does not seem to be in the list of .aspx files, right-click each file, and then click Properties on the shortcut menu. The General tab displays the title of the page layout, which might be more familiar to you than the file name because the title of the page layout is used in the browser user interface. View the titles to help you identify the page layout that you want.
Insert the Summary Link Web Part
With the page layout still open, insert the Summary Link Web Part.
-
With the page layout open in Office SharePoint Designer 2007, click the placeholder in which you want to add content, click the arrow that appears, and then click Create Custom Content to unlock the placeholder for editing.

-
On the Task Panes menu, click Web Parts.
-
In the Web Parts task pane, browse through the gallery for your Web site, such as the Fabrikam Publishing gallery, for the Summary Link Web Part.
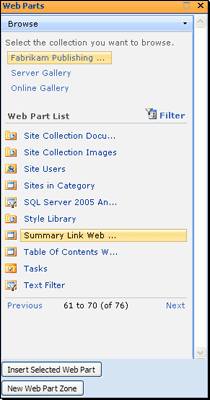
Tip: If you don't see the Summary Link Web Part, make sure that you are viewing Web Parts from the correct gallery and that the filter is set correctly. Click Filter, and then click an option in the Show list to change which Web Parts in the current gallery are displayed in the list.
-
Drag the Summary Link Web Part onto the content placeholder.
The Web Part is inserted in the page.
-
To preview the page layout with the Summary Link Web Part on it, click Preview in Browser on the Common toolbar.
The page is displayed in the browser. The Summary Link Web Part is empty until a content owner creates a page from this page layout and then add links and groups and configures the styles and layout of these links. Content owners can build up lists or summaries of links however they choose, all through the browser. Find links in the See Also section to more information about how to use and configure the Summary Link Web Part in the browser.
-
To modify the layout or appearance of the Summary Link Web Part, close the browser, right-click the Web Part in Design view, and then click Web Part Properties on the shortcut menu.
-
In the Summary Link Web Part dialog box, change any properties that you want to, and then click OK.
No comments:
Post a Comment