Lync 2010 lets you use your laptop or PC as a phone so you can do audio, video, and Web conferencing right from your computer. All you need is a universal serial bus (USB) device that is optimized for Microsoft® Lync™ 2010 communications software. These plug-and-play devices typically have a simple setup and do not require software to be installed other than Lync 2010. With your USB device connected to Lync, you can save time, work efficiently, and do something you might have always wanted to do—use your computer as a phone. Here are seven reasons why you might want to use your computer as a phone.
In this article1 - a contact's presence status
1 – Check a contact's presence status
Presence status in the Lync Contacts list lets you know when a contact is available for a conversation, which means you don't have to waste time calling people who aren't there. Here are some tips.
-
Before making a call, check presence status. Open Lync, and look at your Contacts list. If the contact's presence status is Available, go ahead and call them.
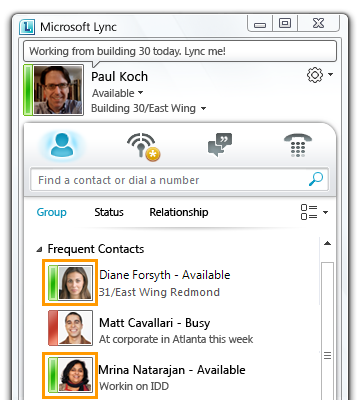
-
Use Lync to find out about changes in a contact's status. In your Contacts list, just right-click a name, and then click Tag for Status Change Alerts. You can tag as many contacts as you want. When you do, Lync will display an alert whenever the contact's status changes to Available or Offline.
-
Click a contact's presence status to open their contact card, and use the card to initiate a call. You can click the presence status in your Contacts list, the Search results box, or a Conversation window.
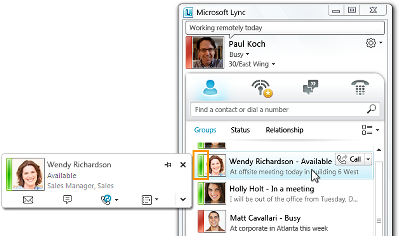
2 – Make a call with one click
Use Lync to make one-click phone calls to people in your Contacts list. You can also call optional numbers by clicking the Calling options menu.
Make a one-click call
-
In your Contacts list, click the person's Call button.
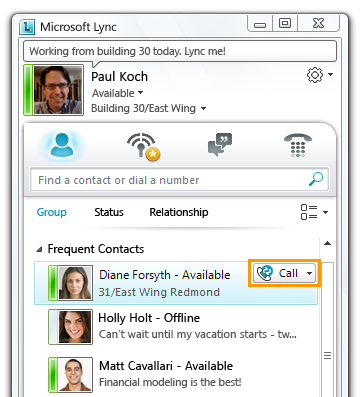
Call an alternate phone number
-
In your Contacts list, click the Calling options arrow to the right of the Call button, and then click the number that you want to call.
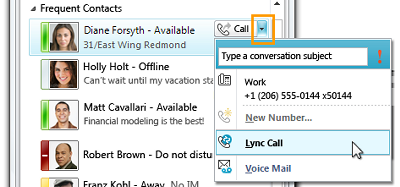
Enter a phone number to call
-
Type the number in the Search box, and then click the Call button next to the number as it appears in the Search results box. You can enter an internal phone extension, an external number, an alphanumeric number such as 425-555-TAXI, or a contact's name.
Copy and paste to call
-
From a Microsoft® Outlook® e-mail message, web page, or document, copy the number, paste it into the Search box, and then click the Call button next to the number as it appears in the Search Results box.
Invite someone to a call
-
In a Conversation window, click the Actions menu, and then click Invite by Name or Phone Number or Invite by Email.
3 - Answer a call with one click
When you receive a phone call, the call invitation alert appears in the lower-right of your computer screen. You can answer the call the old-fashioned way, by picking up the handset of your USB device or you can click the call alert on your screen. If you don't want to answer the call, you can decline it, redirect it to another number, or answer it with instant message.
When you receive a call, on your computer do one of the following:
-
Click the left pane of the phone call invitation alert, at the bottom of your computer screen.
-
If you have a desk phone running Lync 2010 Phone Edition or a USB audio device attached, lift the handset, press the speaker button, or click the green Accept icon.
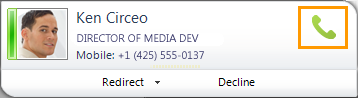
Redirect a call or reply with an instant message
-
When you receive an incoming call on a phone, click Redirect, and then select an option from the menu. If you choose to redirect a call to an instant message, a call rejection message is sent to the caller, and the Conversation window opens so that you can send the caller an instant message.
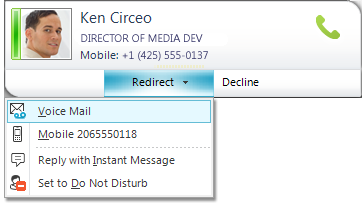
4 - Control calls
Call controls are icons in your Conversation window that allow you to easily manage phone calls. For example, you can put the caller on hold, transfer him or her to another user or phone, or mute a speaker or microphone.
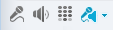
A new call control in Lync gives you the ability switch your audio device during a call. For example, you can switch between your headset or your USB device.
Switch your audio device
-
In a Conversation window, click the Switch Audio Device icon, and then select another device from the list.
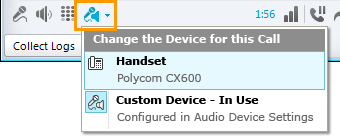
Use call controls
The following table describes each call control function.
| Click this | To do this |
| | End a call. |
| | Put a call on hold. |
| | Transfer an incoming call to another person or phone. After you click the Transfer icon, click Another Person, and then select the contact or phone you want to transfer the call to. |
| | Display the dial pad. This control is frequently used when you are prompted for a voice mail PIN or access codes. |
| | Mute speaker or adjust speaker volume. Click the Mute speaker icon to turn off the speaker on your USB phone. Click the arrow and use the slider to adjust the speaker volume. |
| | Mute the microphone. |
| | Switch your audio device. |
5 - Forward calls with one click
Lync offers several options for automatically forwarding incoming calls. For example, you can forward calls to voice mail, one of your other phone numbers, or another person. When calls are forwarded, your phone does not ring. Instead, calls are automatically forwarded to the specified destination. Forward calls to voice mail, another phone, or a contact.
-
In the Lync main window, click the Call Forwarding button, and then click Call Forwarding Settings.
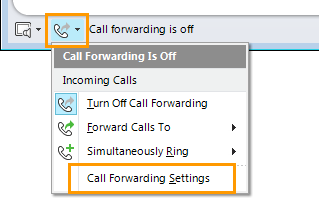
-
In the Forward calls to list, click a number, or click Voice Mail, or click New Number or Contact, and then enter the number or select a contact.
-
If you want to specify the time period before forwarding the call, in the Ring for this many seconds before redirecting box, use the arrows to increase or decrease the time interval. Otherwise, the call will be forwarded immediately.
Ring another number at the same time that your number rings
-
In the Lync main window, lick the Call Forwarding button.
-
Click Simultaneously Ring.
-
Select a number, or click New Number, and then enter a number.
Note: The numbers available on the Simultaneously Ring menu are based on the numbers you published on the Phone Options tab. Any new number you enter overwrites an existing number on the Simultaneously Ring menu.
6 – Show coworkers your cell phone number
You can assign levels of access to your contacts to control their access to your presence status. Different attributes are exposed for each privacy relationship, such as Block, Public, Company, Team, and Personal. For example, Mobile Phone is available at the Team level, but not at the Company level.
After you publish your phone numbers, you must assign privacy relationships to those contacts who you want to see your phone numbers. If you want a contact to see your home and mobile phone numbers, assign the contact to the Friends and Family level. If you want them to see only your work and mobile numbers, assign them to the Colleagues level.
Edit and publish your phone numbers
-
In the Lync main window, click the Options button.
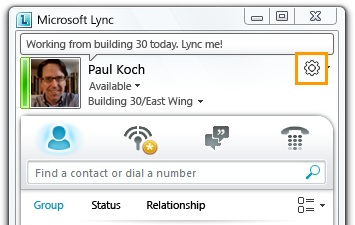
-
In the Options dialog box, click Phones, and then click the button for the number you want to add or edit.
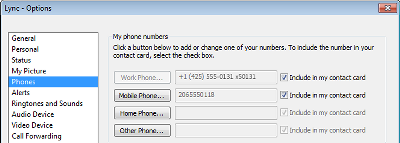
-
After you have entered the number, select the Include in my contact card check box, and then click OK.
Assign access to your phone numbers
-
To assign a privacy relationship to a contact, in the Lync main window, in your Contacts list, right-click the contact, point to Change Privacy Relationship, and then select the relationship.
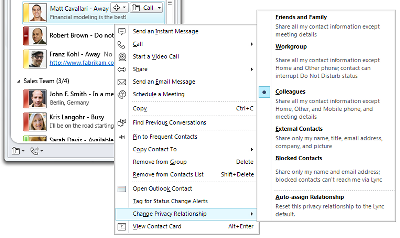
Edit and publish your phone numbers
When specifying phone numbers, enter the country/region code, an area code, and the local number, using only the digits 0123456789 and optionally the + symbol. Do not use alphanumeric numbers. Therefore, a U.S. number might look like: 4255550101, 14255550101, or +14255550101. An international number dialed from the United States might look like: +441223479818 or 011441223479818. See your support team for dialing requirements (such as adding 9 for outside calls) that may be specific to your organization.
7 – Listen to voice mail
You can access your voice-mail messages by clicking the Phone icon in the Lync main window Unheard messages are displayed. The most recent are shown in bold.
-
In the Lync main window, click the Phone icon.
-
Click the contact's name who left the message, and then click the green arrow.
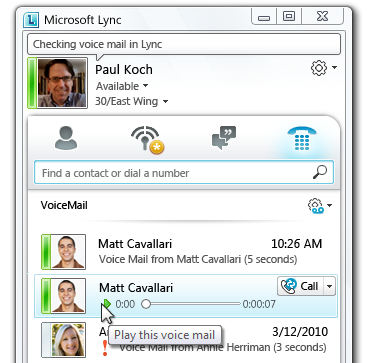
Tips
-
To read a voice mail preview, right-click the voice mail, and then click Open item in Outlook.
-
To call the person back, point to the message, and then click the Call button.
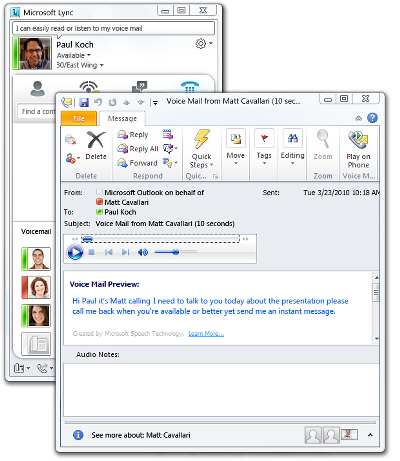
-
To set voice mail options, such as your recorded greeting, click the Display voice mail options button.
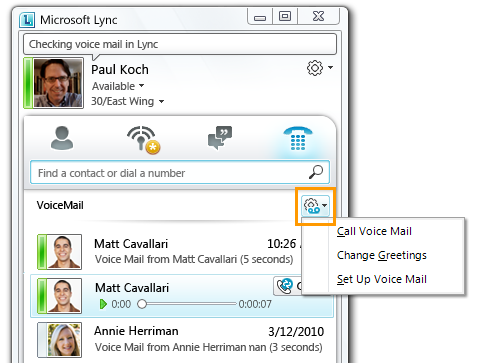







No comments:
Post a Comment